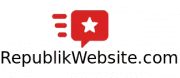Kami akan memulai tutorial wordpress pertama di republikwebsite.com. Tutorial ini diperuntukkan bagi para pembaca yang benar-benar awam akan WordPress dan baru akan memulai pertualangannya di dunia WordPress. Bagi anda yang sudah melalang buana di dunia per-blog-an khususnya cms WordPress maka tulisan ini akan terlihat sepele. Artikel ini akan terbagi dari dua bagian, yaitu cara install WordPress di cPanel pada provider hosting Anda, dan cara install wordpress di localhost.
Cara Install WordPress Di Cpanel / Shared Hosting (Manual dan Softaculous)
WordPress menjadi salah satu pilihan bagi sebagian besar pengguna internet untuk membuat sebuah blog. Ada yang gratis dan ada yang berbayar. Untuk membuat wordpress di Cpanel, tentunya Anda harus memiliki hosting. Cara Instal wordpress di CPanel, Anda bisa menggunakan cara manual atau dengan menggunakan softaculous.
Cara Instal WordPress di Cpanel Secara Manual
- Sebelum Anda melakukan cara Instal wordpress, Anda harus buka lebih dahulu cpanel yang Anda miliki di website hosting anda. Dan, kemudian klik cPanel Icon di dashboard Anda. Link ini akan mengarahkan halaman cPanel.
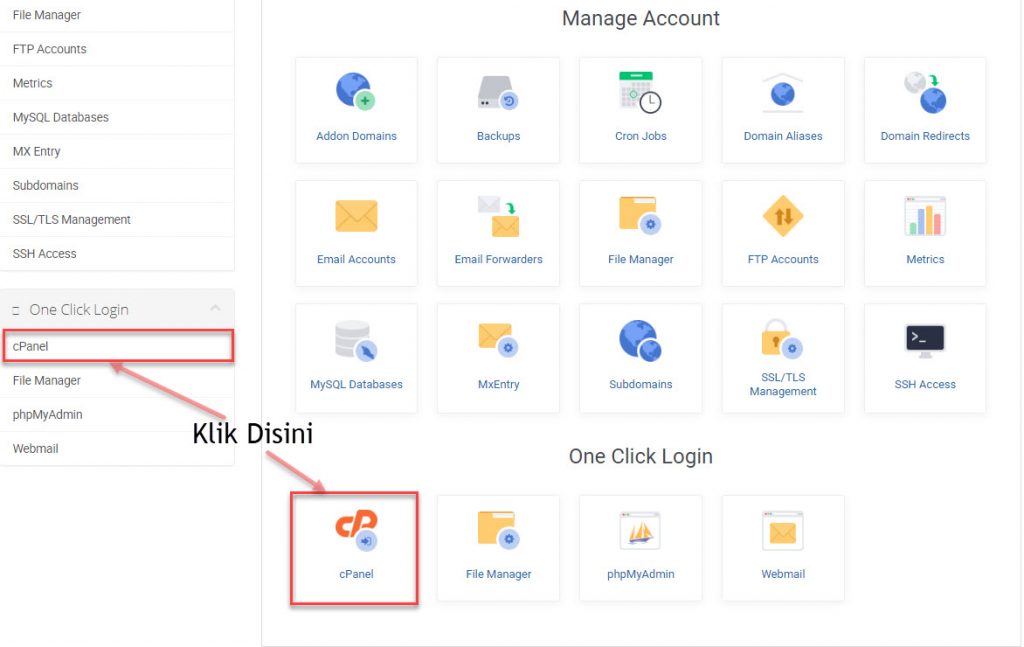
2. Setelah masuk ke cpanel, tampilannya nanti akan seperti ini.
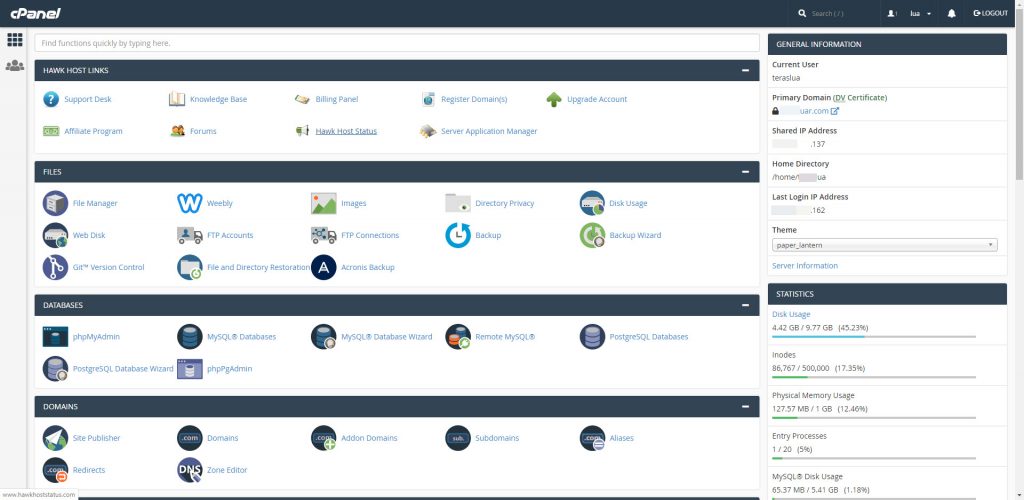
3. Setelah itu, Anda harus mengunduh file installer dari wordpress langsung di situsnya. Anda bisa mendownload-nya di link berikut. [Download WordPress]
4. Klik tombol “Unduh WordPress” untuk memulai download ke komputer Anda. Jangan lupa untuk memastikan terlebih dahulu jaringan internet Anda stabil, sehingga tidak perlu mengulang download lagi dari awal dan instalasi WordPress Anda juga lancar.
5. Setelah download-an Anda selesai. Anda bisa kembali ke bagian cPanel di dashboard hosting Anda. Lalu pilih tautan file manager. Pilih directori ‘web root’ anda, umumnya jika anda menggunakan domain utama yang anda daftarkan di provider hosting, maka ‘web root’ folder anda di ‘public_html’.
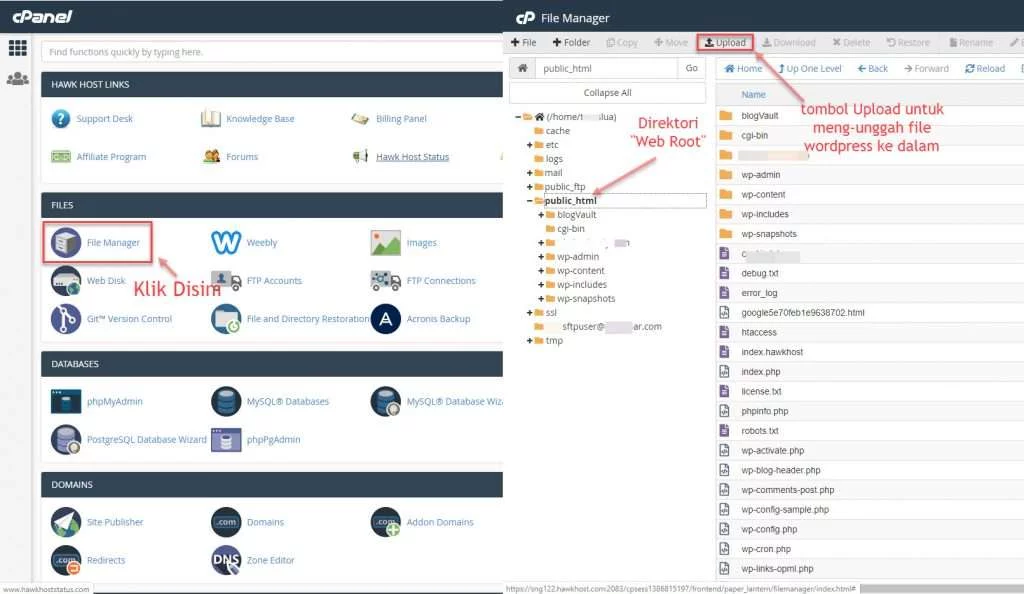
6. Langkah selanjutnya, pilih unggah atau ‘upload’ untuk mengunggah file installer WordPress yang sebelumnya sudah didownload. Anda bisa menggeret file installer tersebut atau memilihnya dengan menekan tombol ‘select file’. Setelah selesai klik tautan “Go Back to “/home/…/public_html” , nantinya Anda akan melihat file installer WordPress tersebut sudah ada di cpanel. Klik kanan pada file tersebut, lalu pilih menu extract. (Anda juga bisa memilih tombol “Extract” di menu atas pada file manager dashboard Anda. Ketika proses extrasi selesai akan muncul jendela notifikasi yang berisi daftar file-file yang terekstrak ke dalam hosting anda.
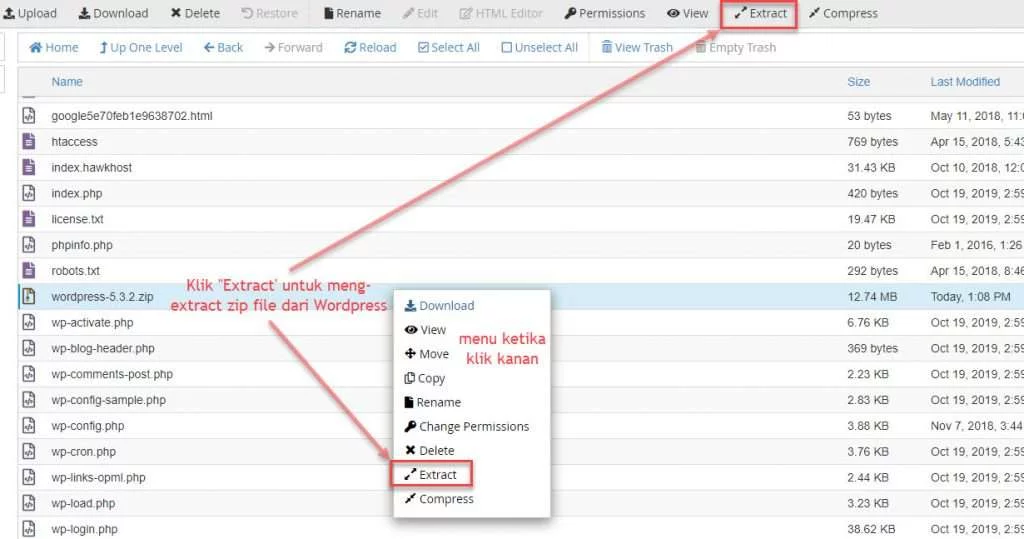
7. Umumnya, Anda akan melihat folder baru “wordpress”, “double-klik” folder ini dan kemudian pilih “Select All’ dimenu atas kedua di dashboard file manager anda. Lalu pilih menu “Move” untuk memindahkan semua file dan folder ke “web root” anda. Hal ini dilakukan agar WordPress terinstall di root domain (misalkan http://domain-anda.tld) anda dan bukan di folder wordpress (http://domain-anda.tld/wordpress/).
8. Sebelum kita memulai proses instalasi di domain anda, sebaiknya kita perlu membuat database baru yang dibutuhkan oleh WordPress untuk bekerja. Hal ini juga dibutuhkan di tengah-tengah proses instalasi wordpress.
9. Untuk membuat database di cPanel, anda bisa kembali ke dashboard cPanel dengan mengklik logo ‘cpanel’ di bagian uung kiri atas. Untuk kali ini kita akan menggunakan ‘MySQL databases” untuk proses pembuatan database dan user database (Ada beberapa cara yang dapat kita lakukan dalam membuat database dan user database di cPanel, antara lain melalui ‘PhpMyAdmin’, “MySQL Databases” dan “MySQL Database Wizard”).
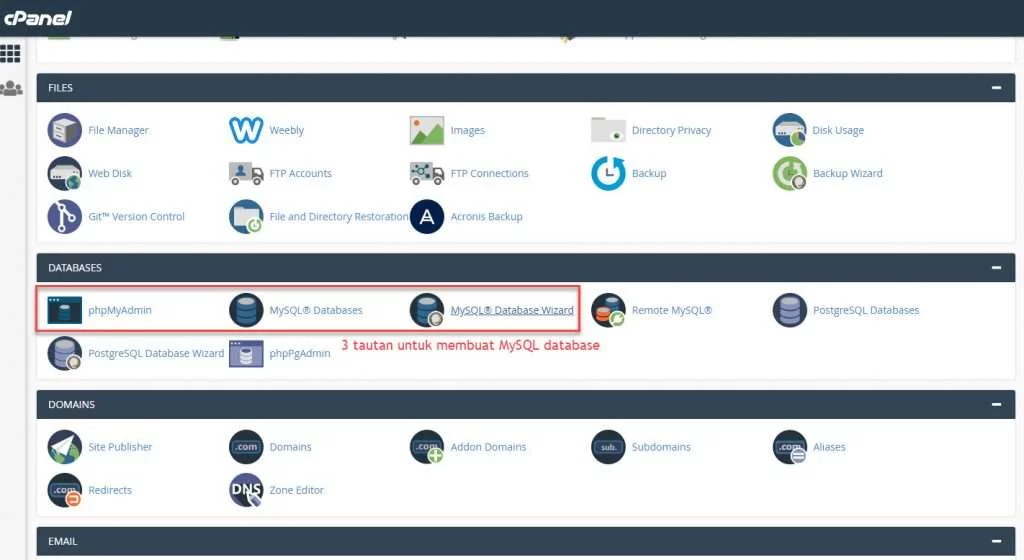
9. Untuk memulai database, klik tautan “MySQL Databases” seperti yang ditunjukkan pada gambar diatas. Di window “MySQL Databases”, masukkan nama database yang anda inginkan kemudian tekan tombol “Create Database”. Setelah buat user atau pengguna database yang bisa mengakses database di bagian “Create User”. Kemudian promote user tersebut sebagian admin di database tersebut di bagian “Add User To Database”, ketika Anda meng-klik tombol “Add” maka akan muncul window baru “Manage User Privileges”. Centang “All Priviliges” sehingga user ini dapat melakukan segala prosedur yang dapat diakses di database yang baru kita buat tadi.
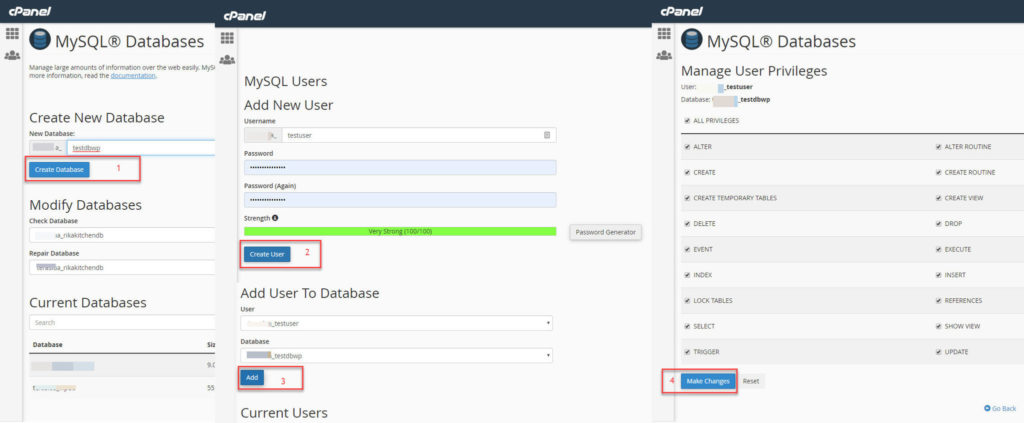
10. Sekarang, anda bisa browsing ke domain Anda untuk memulai proses instalasi WordPress. Setelah anda browsing ke Website Anda maka akan muncul pertama kali pilihan bahasa yang akan unda gunakan untuk instalasi dan WordPress Anda.
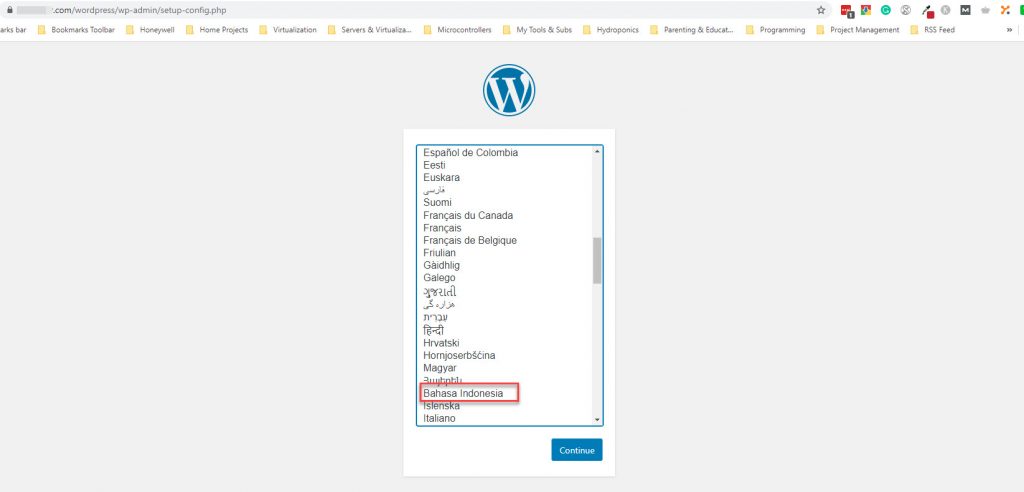
11. Halaman informasi yang anda harus persiapkan sebelum melanjutkan ke proses selanjutnya akan muncul, Anda bisa tekan tombol ‘Ayo!‘ untuk melanjutkan ke halaman berikutnya.
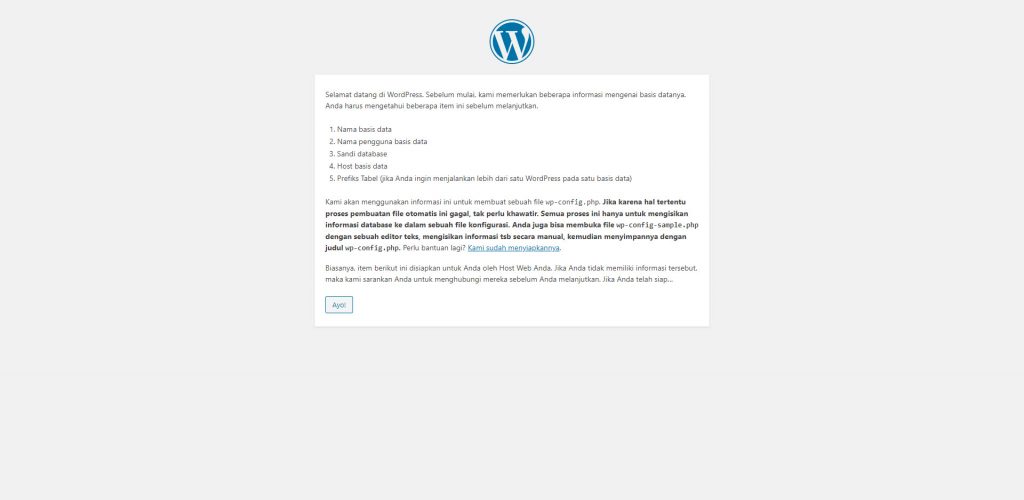
12. Masukkan nama database, user database, dan kata kunci user dikolom yang telah tersedia. Anda dapat mengubah nama table yang akan digunakan atau membiarkan seperti apa adanya.
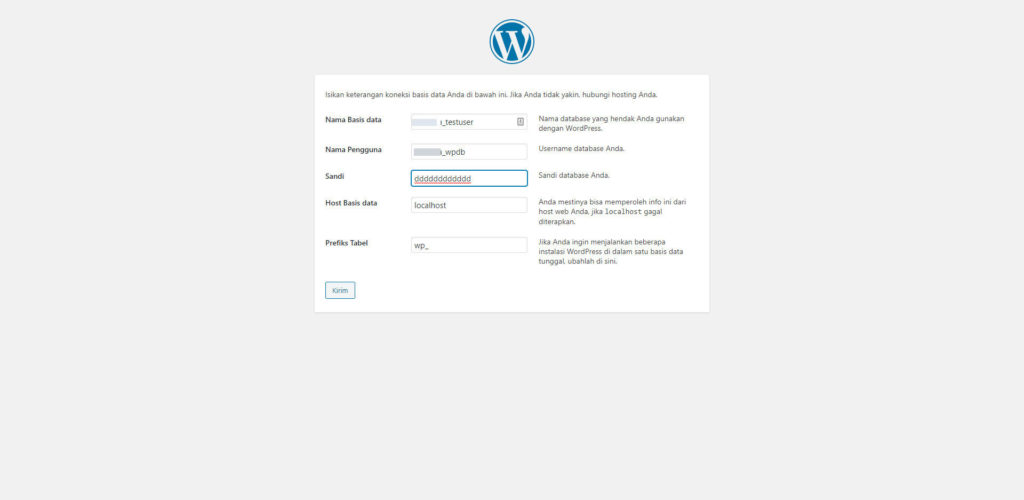
13. Setelah berhasil, akan masuk windows seperti berikut ini. Untuk kolom username dan password ini nanti yang akan Anda pergunakan untuk masuk ke blog wordpress yang Anda miliki. Jadi pastikan Anda ingat username dan password tersebut. Bagian search engine visibility dibiarkan saja. Kecuali jika Anda ingin blog anda tidak terdeteksi search engine (hati-hati mencentang bagian ini karena akan mempengaruhi SEO dari website anda).
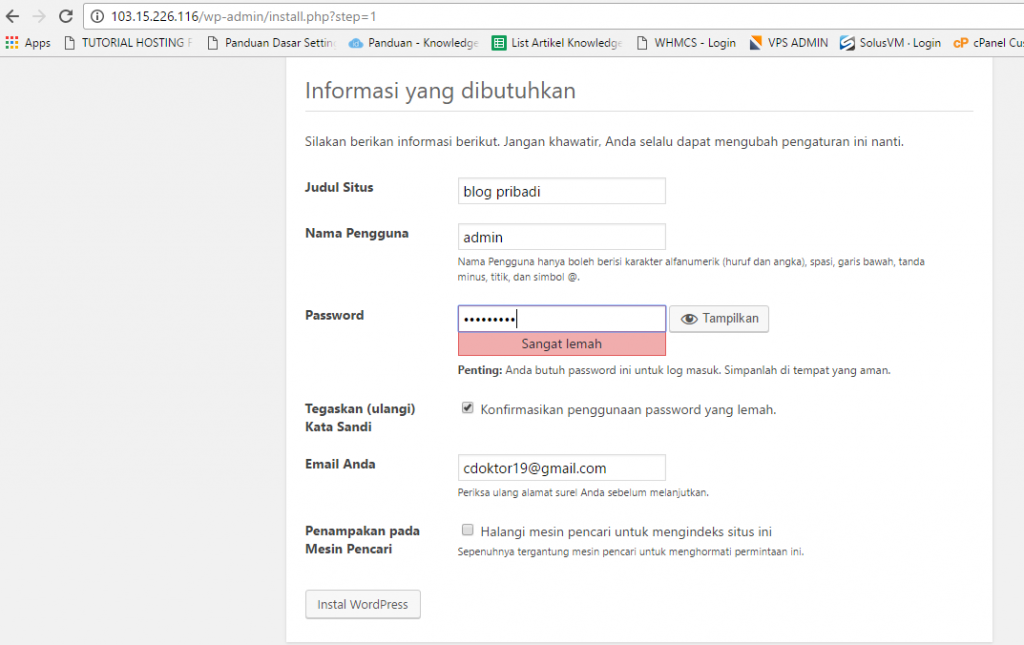
14. Jika sukses, akan ada tampilan seperti berikut ini. lalu anda bisa klik login atau melalui link seperti ini: http://domain-anda.tld/wp-admin. Kemudian masukkan username dan kata kunci yang telah anda pilih di langkah 13.
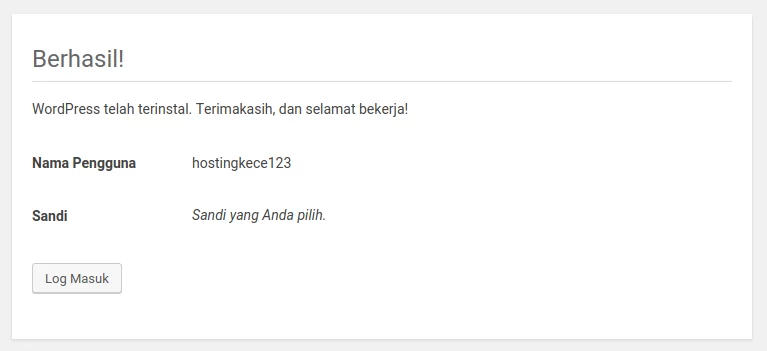
15. Selesai. Sekarang anda bisa membuat halaman baru atau mengatur tampilan di website anda. Nantikan tutorial kami lainnya untuk mengatur tema website wordpress Anda agar lebih keren dan menarik.
Selanjutnya kami akan membahas cara install wordpress di cpanel dengan Softaculous. Anda dapat melanjutkan membaca artikel ini, jika ingin tahu cara lain dalam menginstall WordPress di hosting-an Anda.
Cara Instal WordPress di Cpanel Dengan Softaculous
Softaculous merupakan fitur tambahan yang ada di bagian cPanel sehingga Anda akan lebih mudah untuk menginstal CMS seperti wordpress. Untuk menginstal WordPress dengan cara ini, langkahnya adalah
- Anda masuk lebih dahulu kebagian cpanel hosting. Cara Instal wordpress awal ini sama seperti cara manual yang di atas.
- Di bagian softaculous apps installer ada bagian wordpress. Anda klik saja icon tersebut.
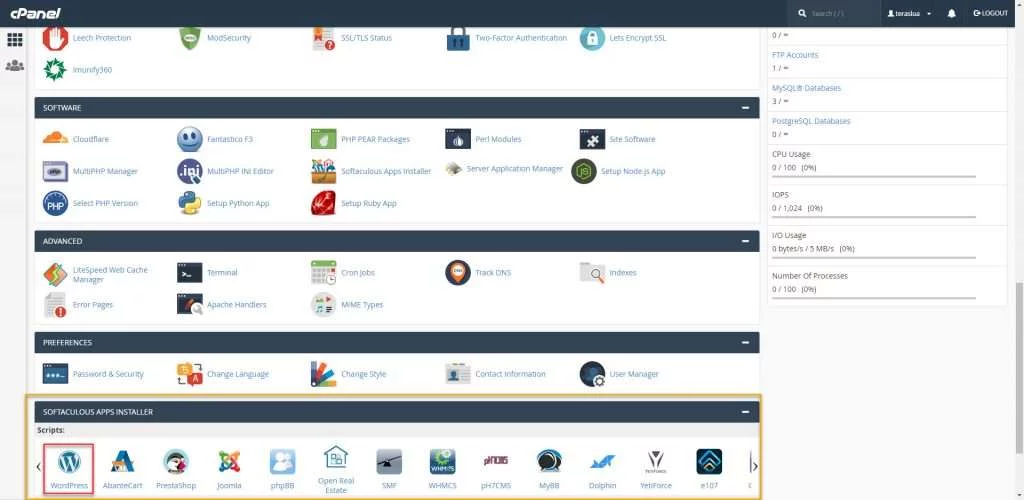
3. Nantinya akan ada tampilan seperti dibawah ini, kemudian tekan tombil “Install Now”.
4. Kemudian akan muncul window untuk details instalasi wordpres, mulai dari versi wordpress, protocol website, hingga pemilihan tema website anda. Untuk protocol anda dapat menggunakan https://. Hal ini agar website anda secure dan juga salah satu faktor dalam SEO di seach engine seperti google dan bing. Untuk pengunaan www atau root domain kami sarankan untuk tanpa www karena chrome juga sudah tidak menampilkan www di address bar mereka.
Jangan lupa untuk mengisi email lalu tekan tombol “Instal“. Ketika berhasil, Anda akan mendapatkan pemberitahuan. “I just installed #wordpress via #softaculous #PHP”. Kurang lebih isi pemberitahuannya akan seperti itu.
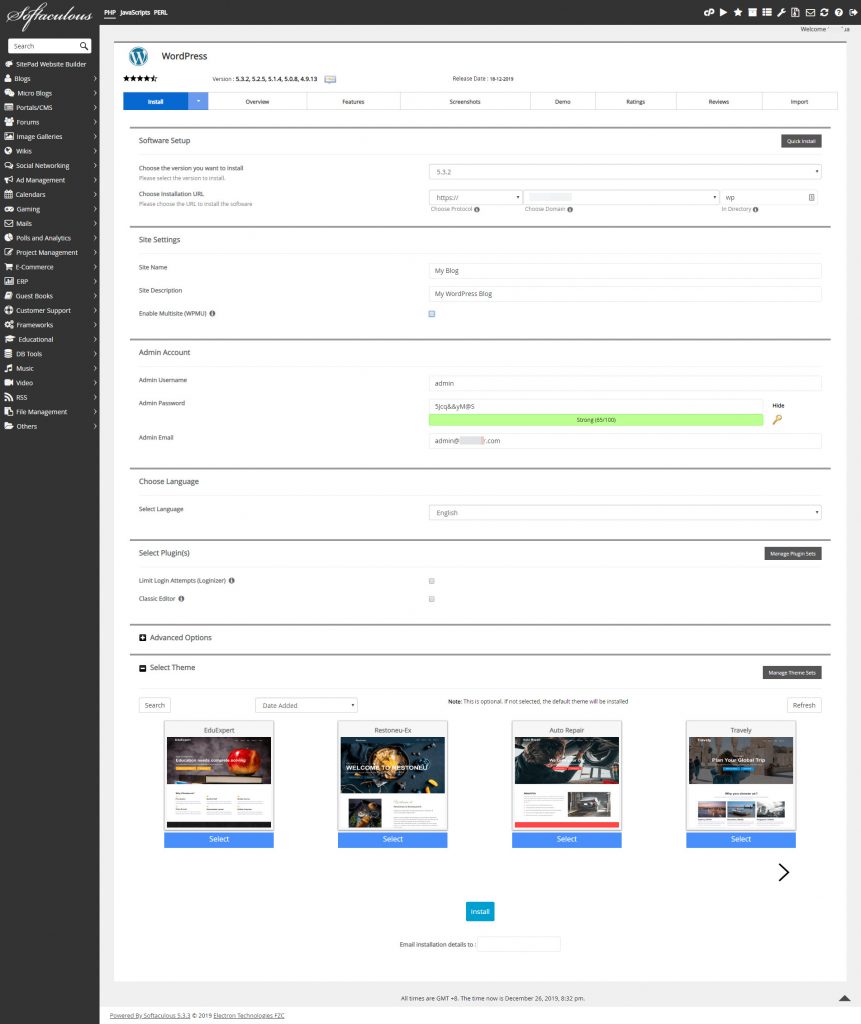
Jika sudah, coba masuk dengan menggunakan user dan password yang sudah anda buat sebelumnya, seperti pada langkah 14 di cara instalasi wordpress secara manual di cPanel. Nantinya, jika berhasil, Anda akan masuk ke bagian dashboard wordpress.
Selamat, Anda memiliki website baru. Jangan lupa untuk daftar atau subscribe situs kami untuk mendapatkan tutorial terbaru tentang wordpress.
Jika Kamu masih ingin mencoba ataupun belajar WordPress tapi belum memiliki domain dan hosting, maka kamu bisa menggunakan local webserver seperti XAMPP, WAMPP, Local by Flywheel, dan sebagainya. Ingin tahu caranya install wordpress di lokal PC / komputer, Kamu bisa baca disini yah “Install WordPress di LocalHost Dengan XAMPP“.