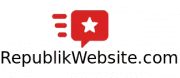Hal yang mungkin Anda lakukan setelah menginstall WordPress adalah menginstall plugin wordpress untuk menambah fungsi yang mungkin tidak ada di WordPress secara default, seperti plugin SEO, plugin kompress gambar, dsb. Plugin WordPress dasarnya adalah kumpulan kode tambahan yang dapat kita gunakan untuk menambah kemampuan/fungsionalitas dari WordPress, atau gampangnya Plugin wordpress adalah perangkat lunak di wordpress untuk meningkankan fungsi dari wordpress seperti e-commerce, learning management system (LMS), kompress gambar, dsb-nya.
Sebelum kita memulai tutorial install plugin wordpress, perlu kami ingatkan jika paduan cara install plugin wordpress ini hanya berlaku untuk wordpress self-hosted (wordpress.org) dan tidak bisa di aplikasi pada wordpress.com, kecuali anda mengunakan plan bisnis.
Cara Install Plugin WordPress dari Fitur Pencarian
WordPress memiliki lebih dari 55.000 plugin yang bisa kamu install dan gunakan secara gratis. Hal ini tentunya akan sangat membingungkan bagi pengguna yang masih awam dengan WordPress untuk memilih plugin apa yang harus diinstall. Namun, Anda dapat membaca salah satu artikel kami tentang plugin wajib wordpress yang sebaiknya diinstall di WordPress Anda.
Cara termudah untuk menginstall plugin di wordpress adalah dengan menggunakan fitur pencarian. Plugin yang dapat anda cari dan install adalah plugin versi gratis sedangkan plugin berbayar dan premium hanya dapat diinstall dengan cara manual unggah berkas plugin atau mengunakan FTP.
Berikut adalah langkah-langkah yang dapat Anda lakukan untuk menginstall plugin gratis di wordpress:
1. Masuk ke dalam antarmuka/dasbor administrasi situs wordpress anda dengan menggunakan url sebagi berikut https://namadomainmu.com/wp-admin. Setelah itu pilih menu Plugin > Tambah Baru.
2. Ketikkan nama plugin yang ingin Anda install seperti “Elementor” di kolom pencarian pada kolom kanan atas. Anda dapat mengklik tab “Populer” untuk mendapatkan daftar plugin yang sering di-install oleh pengguna wordpress lain. Gambar yang kami pakai saat instalasi adalah menggunakan bahasa Inggris sehingga mungkin berbeda dengan Anda yang memakai WordPress bahasa Indonesia.
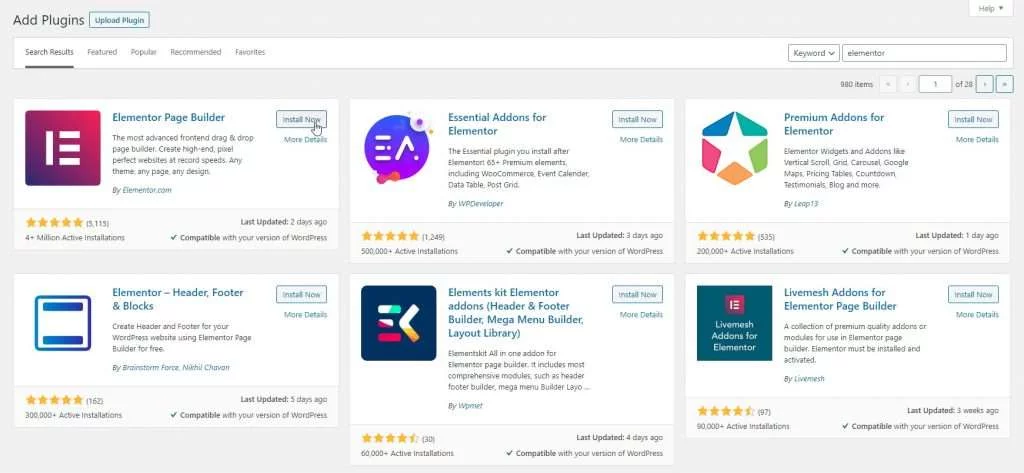
3. Klik “Aktikan Sekarang” atau “Activate” untuk mengaktifkan fungsi plugin yang di-install.
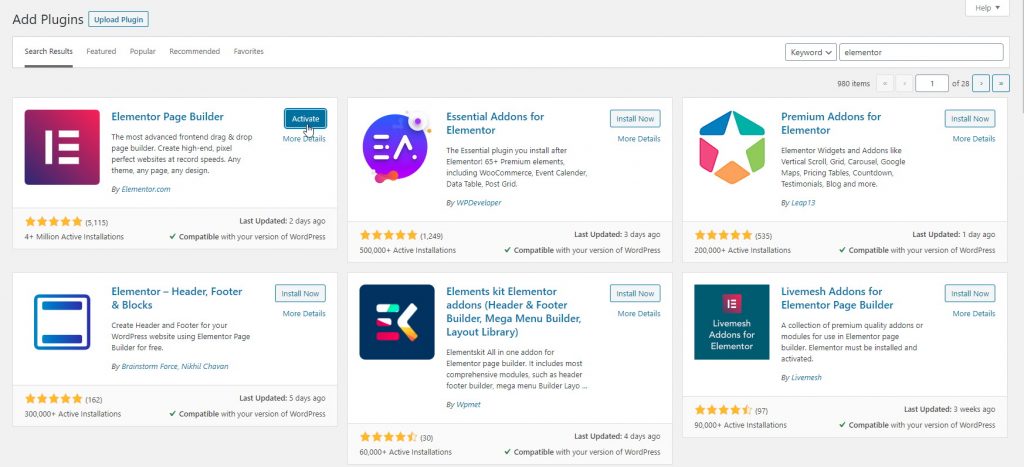
4. Halaman “Elementor” akan otomatis muncul setelah konfirmasi aktivasi plugin.
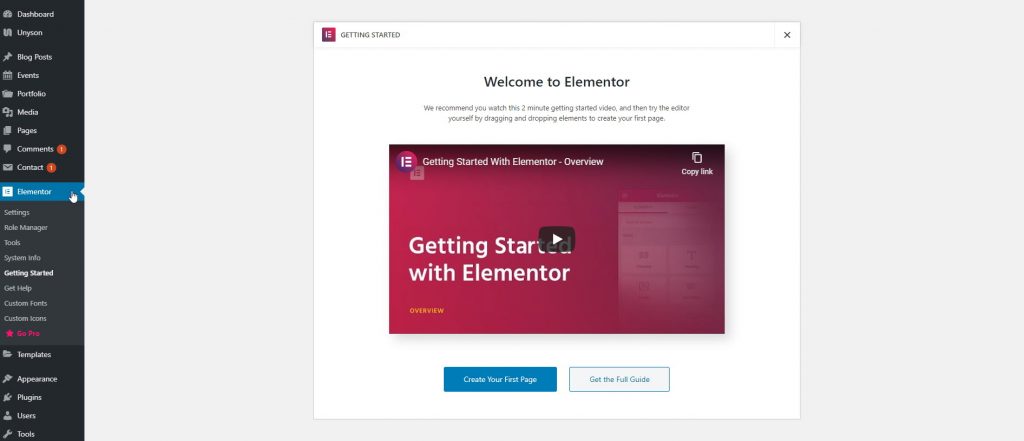
Bagaimana? Cukup mudahkan. Namun, jika Anda ingin menginstall plugin premium atau berbayar seperti plugin dari envanto maka cara diatas tidak bisa kita terapkan. Simak cara install plugin wordpress dibawah ini untuk lebih lanjut nya.
Install Plugin WordPress dengan Mengunggah Berkas
Install Plugin WordPress dari Themeforest/Envato
Sebelum memulai langkah ini, ada baiknya anda mendownload dulu plugin yang akan anda Install. Jika anda ingin menginstall plugin yang Anda beli dari Envanto atau themeforest maka anda dapat mendownloadnya seperti berikut:
1. Login ke akun Themeforest atau envanto anda seperti gambar berikut:
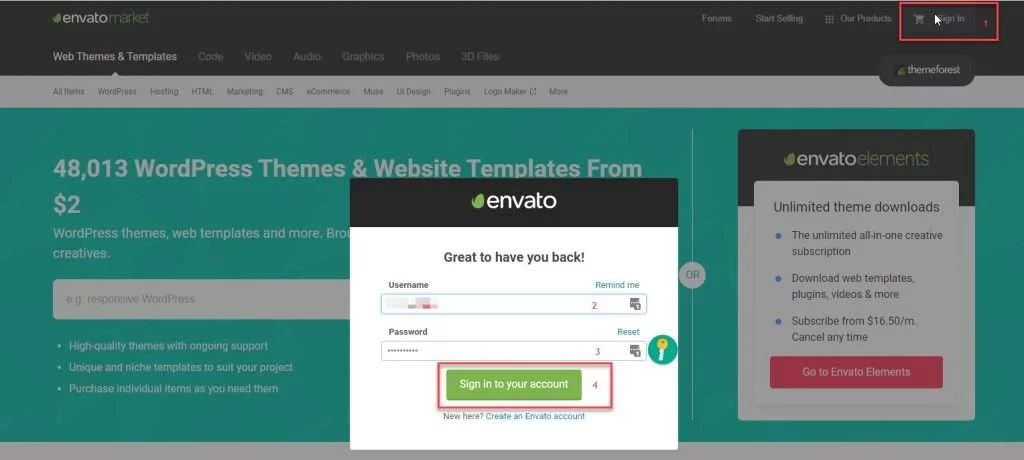
2. Klik Profil Anda, hingga muncul pilihan menu seperti pada gambar di bawah ini. Pilih menu “Downloads” untuk menuju ke halaman download.
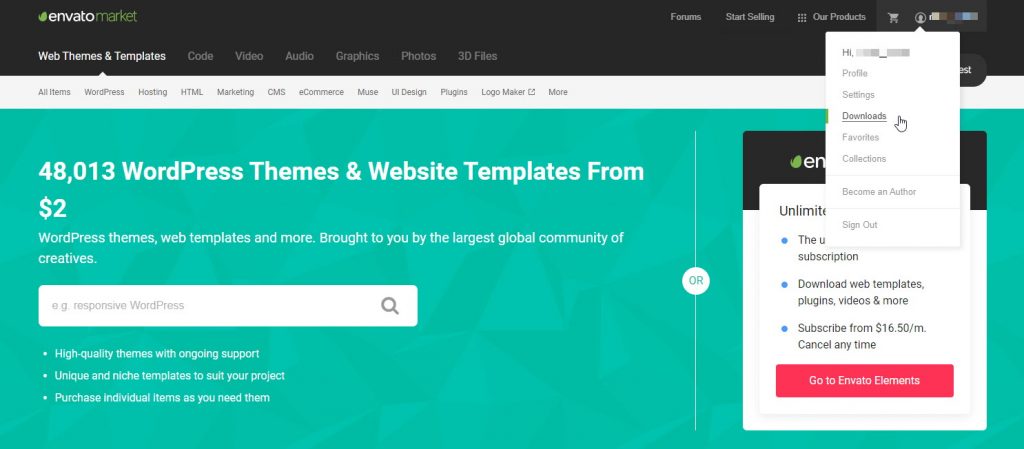
3. Di halaman “Downloads”, pilih plugins yang ingin Anda install. Sebagai contoh Kita hendak mendownload dan menginstal plugin “Swift Box – WordPress Contents Slider and Viewer”. Klik tombol “Download” dan pilih “All files & documentation”.
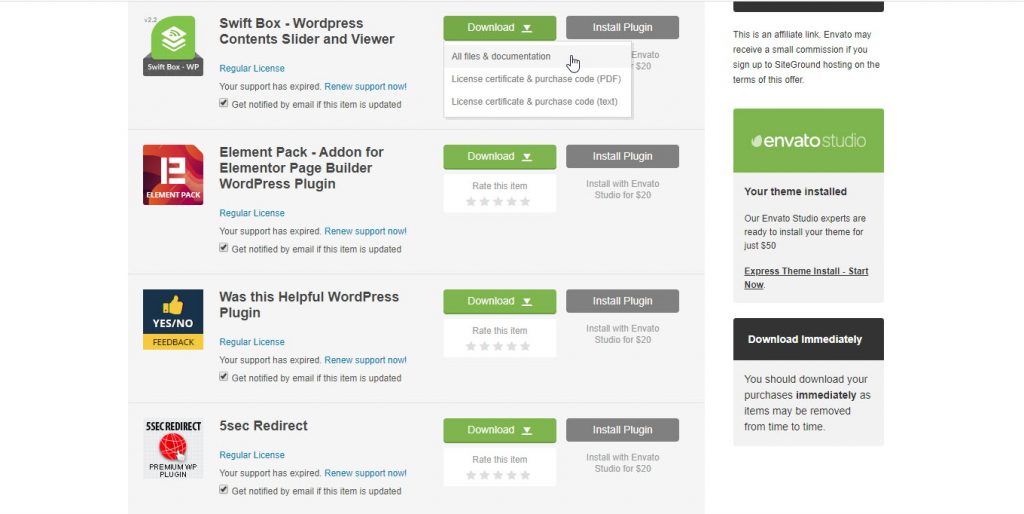
4. Extract file yang telah terdownload di PC Anda menggunakan 7-zip atau zip extractor lainnya.
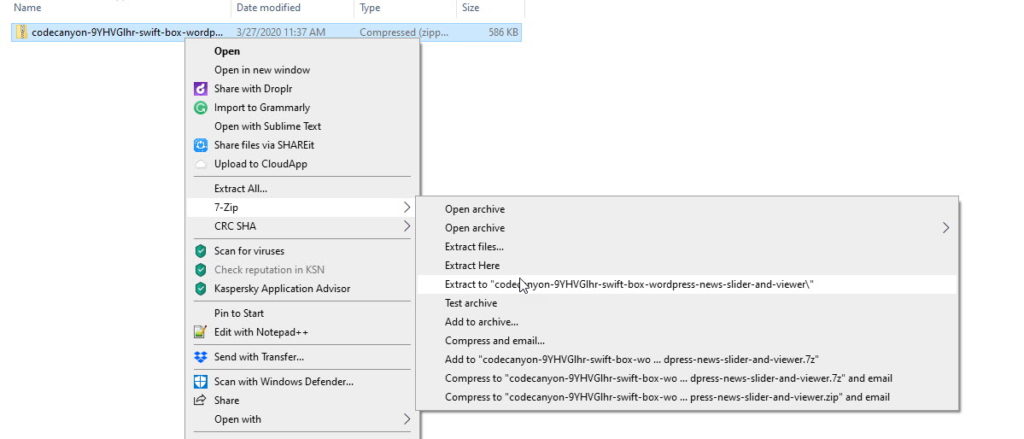
5. Sekarang Anda bisa login ke dasbor WordPress, seperti pada langkah sebelum-nya. Masuk ke dalam antarmuka/dasbor administrasi situs wordpress anda dengan menggunakan url sebagi berikut https://namadomainmu.com/wp-admin. Setelah itu pilih menu Plugin > Tambah Baru.
6. Di halaman plugin, tekan tombol “Unggah Plugin” setelah itu tombol “Choose File“. Pada jendela berkas yang baru muncul, pilih berkas *.zip yang telah kita extract di langkah 4. Tekan tombol “Open” dan kemudian tekan tombol “Pasang Sekarang“.
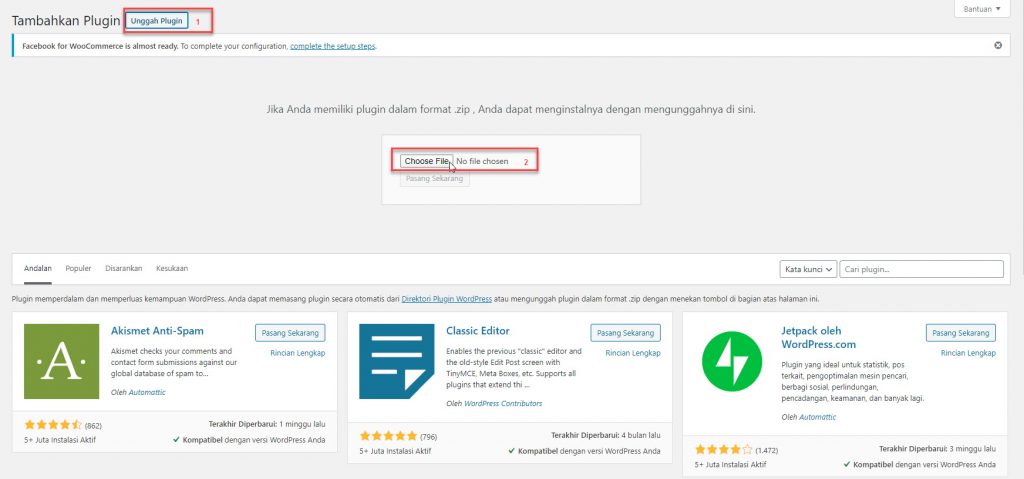
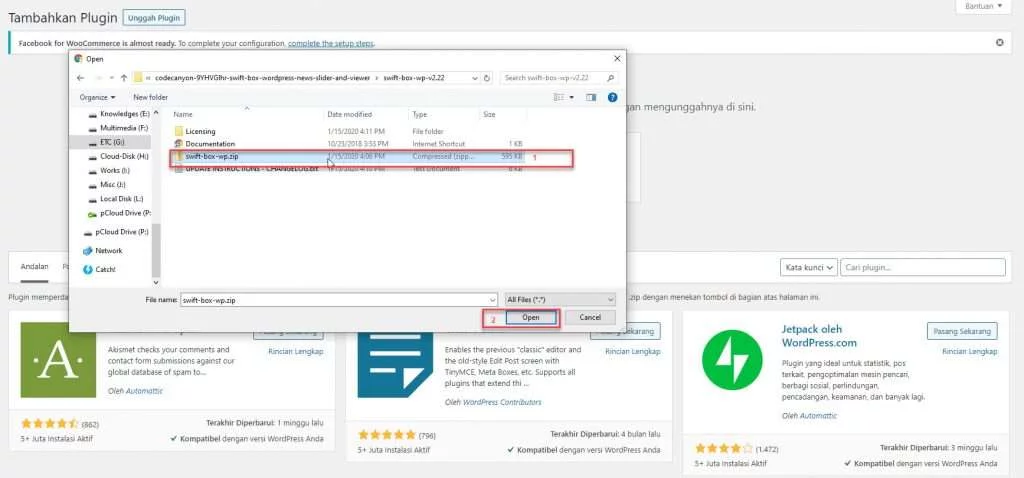
7. Tunggu beberapa saat hingga proses instalasi plugin selesai dengan Konfirmasi “Plugin berhasil dipasang.” dan tekan tombol “Aktifkan Plugin” untuk langsung mengaktifkan plugin di WordPress Anda.
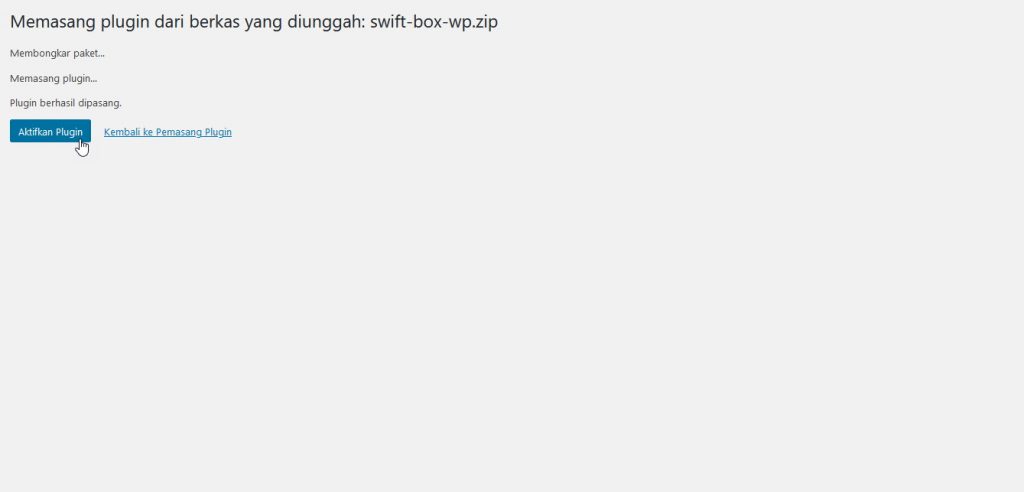
8. Karena ini ada plugin premium atau berbayar dari envato/themeforest. Kita perlu memasukkan lisensi untuk mendapatkan fungsi update. Lokasi memasukkan lisense antara plugin satu dan plugin lainnya berbeda-beda. Namun umumnya berada dalam menu setting pada plugin tersebut atau anda akan mendapatkan notifikasi untuk memasukkan lisense setelah mengaktifkan plugin di wordpress. Untuk plugin contoh pada tutorial ini, Anda dapat memasukkan kode lisensi di halaman utama plugin dan di baris plugin “Swift Box” tekan tombol “Setup Updater”. Masukkan kode lisensi yang dapat kamu download dari themeforest.
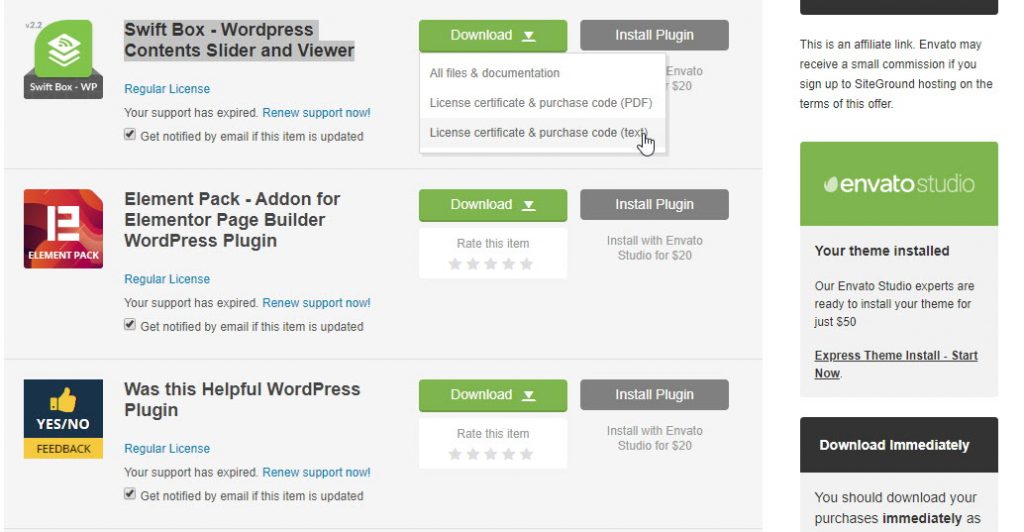
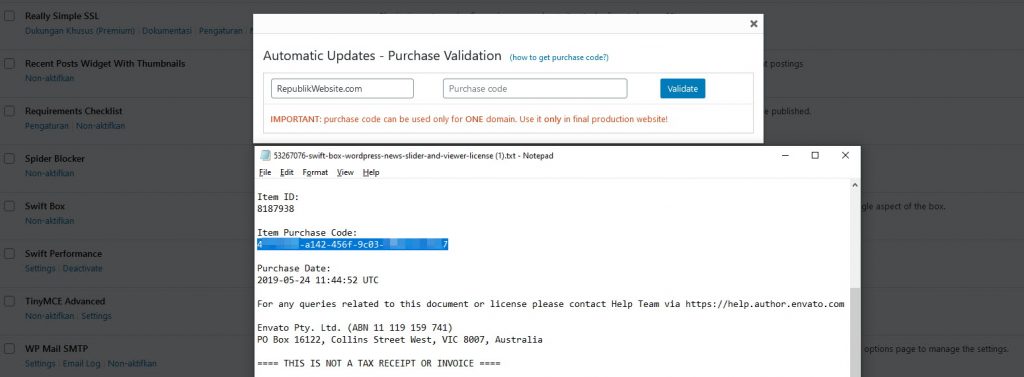
Install Plugin WordPress dengan FTP
Untuk paduan install plugin WordPress dengan FTP kali ini akan kita contohkan menginstall Plugin Elementor Pro. Cara yang termudah dalam menginstall elementor pro adalah dengan menggunakan “unggah berkas” seperti paduan diatas. Anda dapat mendownload plugin Elementor Pro dari akun elementor Anda dan kemudian ikuti langkah 5 sampai 7. Selain dengan ‘Ungah Berkas” kita juga bisa menggunakan plugin premium atau berbayar dengan FTP melalui Filezilla. Selain plugin premium, kita juga umumnya menggunakan cara ini jika plugin yang kita install tidak terdaftar di wordpress.org. Berikut langkah-langkah cara instal plugin WordPress dengan FTP:
1. Siapkan akun FTP yang telah diberikan pihak hosting untuk Anda gunakan mengakses storage hosting Anda melalui FTP. Anda juga dapat menggunakan cPanel untuk mendapatkan akun FTP. Dari cPanel Anda, pilih “FTP Accounts”, kemudian pilih akun FTP anda dan tekan menu “Configure FPT Client” untuk mendapatkan informasi mengenai akun FTP tersebut atau mendownload file konfigurasi yang bisa di import ke program FTP client seperti Filezilla.
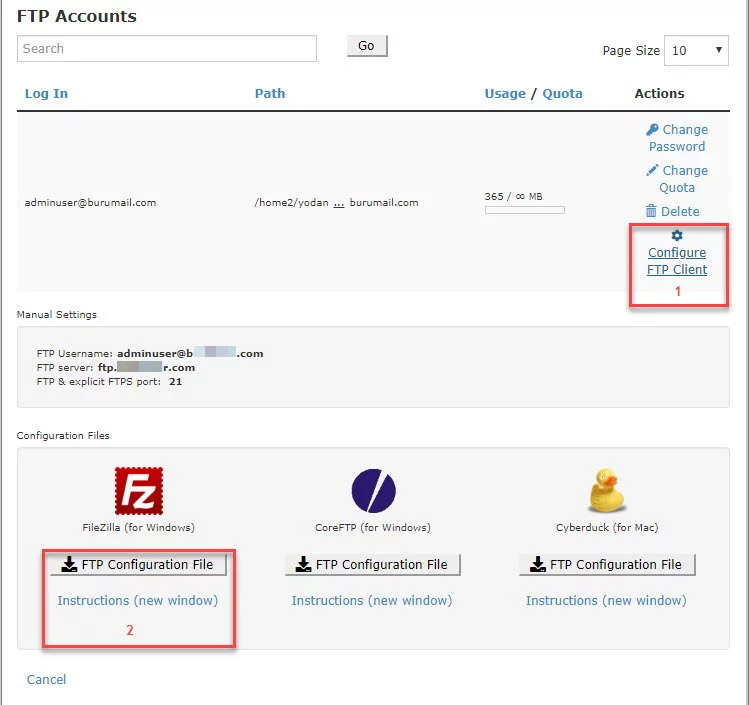
2. Open program Filezilla di komputer Anda, jika anda belum memiliki program ini maka Anda dapat mendownloadnya disini. Di Filezilla client, klik menu File > Import. Pilih file yang sudah anda download melalui cpanel Anda.
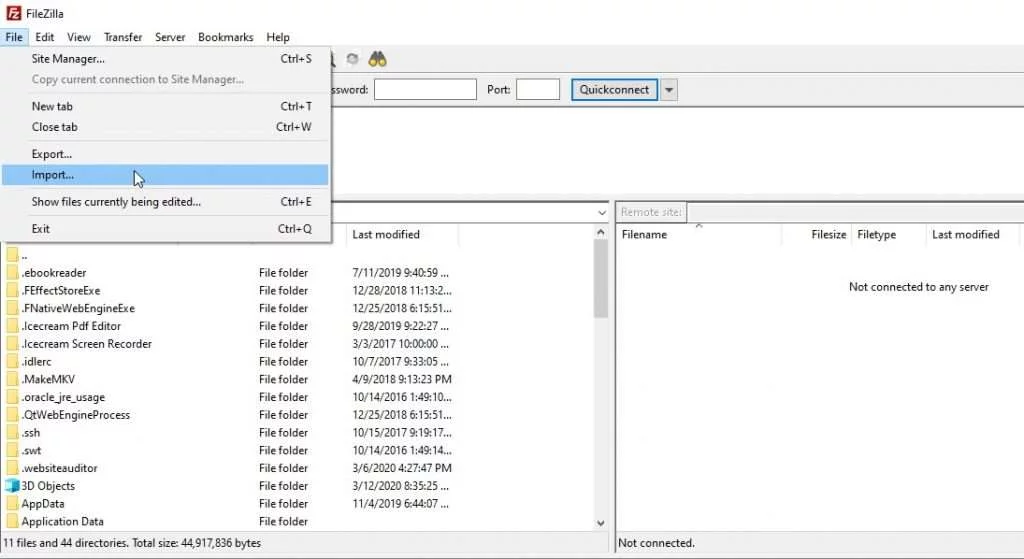
3. Dari program Filezilla client, pilih “Open the Site Manager” dengan mengklik tombol/icon server yang terletak paling kiri, seperti yang ditunjukkan pada screenshot disini.
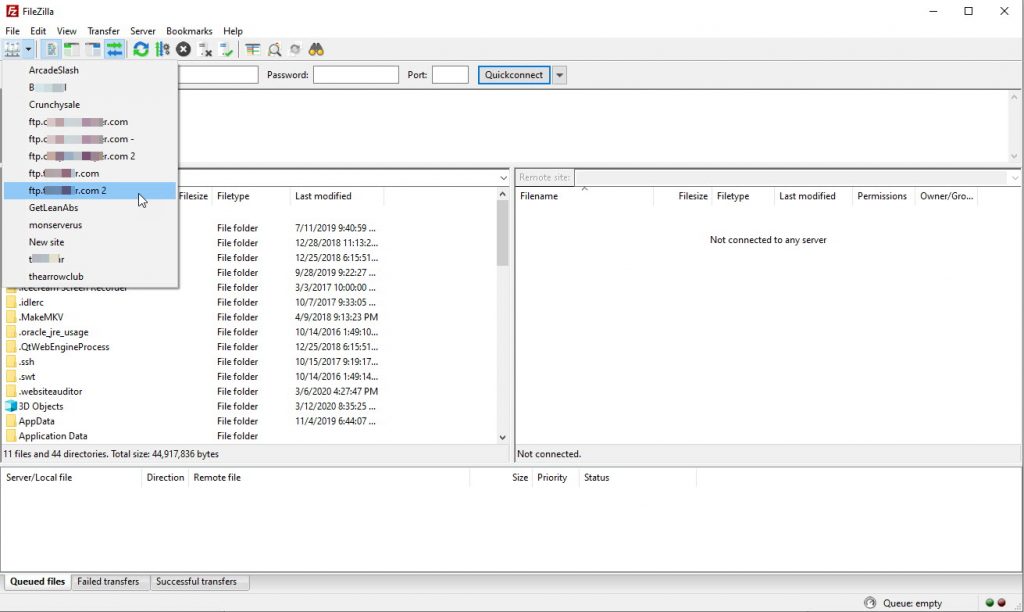
4. Setelah terhubung, Anda bisa browse ke folder wp-content > plugins. Siapkan plugin yang akan kita unggah atau upload. Di tutorial install plugin wordpress kali ini kami menggunakan Elementor Pro yang telah kami download dan extract menggunakan 7-zip. Pilih folder utama dari plugins, di contoh ini “elementor-pro”, lalu klik kanan hingga muncul context menu, lalu pilih menu “Upload”. Tunggu hingga proses unggah selesai.
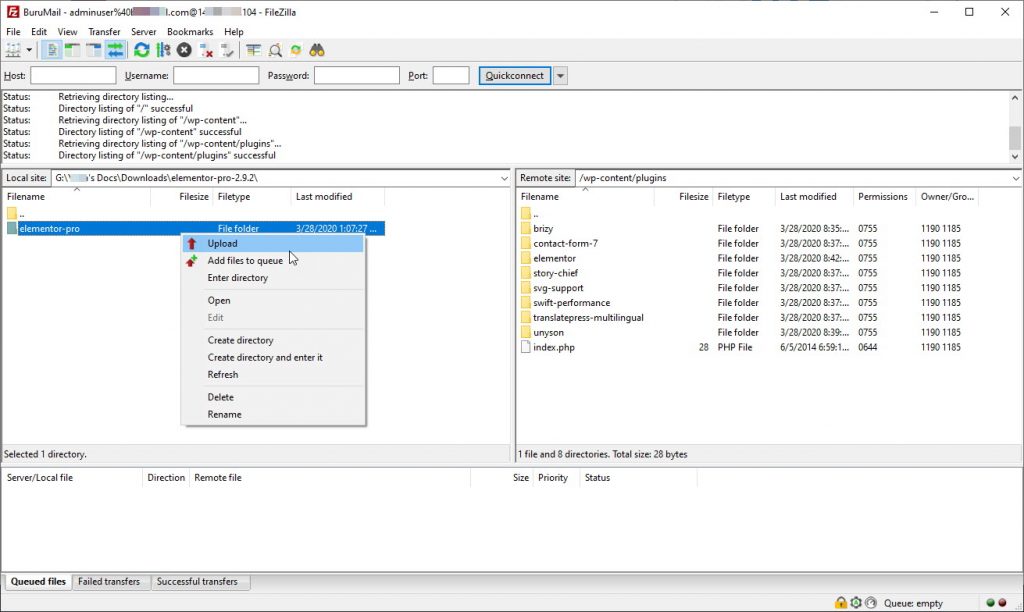
5. Login ke WordPress website Anda, dan Masuk ke dalam antarmuka/dasbor administrasi situs wordpress anda dengan menggunakan url sebagi berikut https://namadomainmu.com/wp-admin. Setelah itu pilih menu Plugin > Plugin Terpasang. Plugin yang telah kita upload akan masih inactive hingga perlu di aktifkan manual. Pilih Elementor Pro, dan tekan tombol Aktifkan atau Activate.
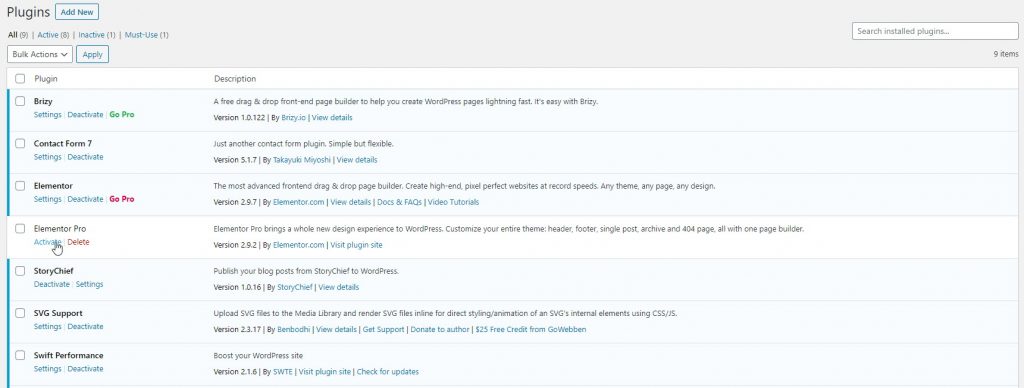
6. Setelah Plugin teraktivasi, Anda akan dimanta untuk menghungkan website Anda dengan elementor Pro, klik tombol “Connect & Activate”. Jendela aktivasi Elementor pro akan muncul dan konfirmasi proses aktivasi dengan menekan tombol “Activate” sekali lagi.
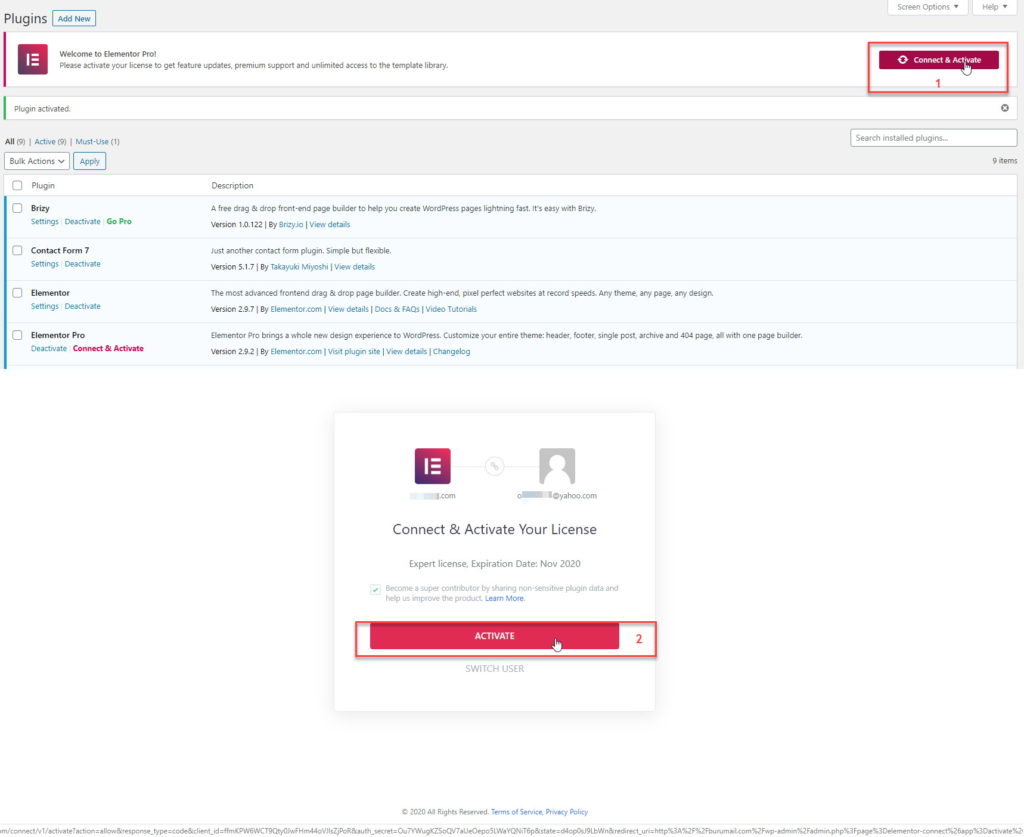
7. Selesai, elementor pro sudah teraktivasi dan terkoneksi dengan akun/lisensi Anda.
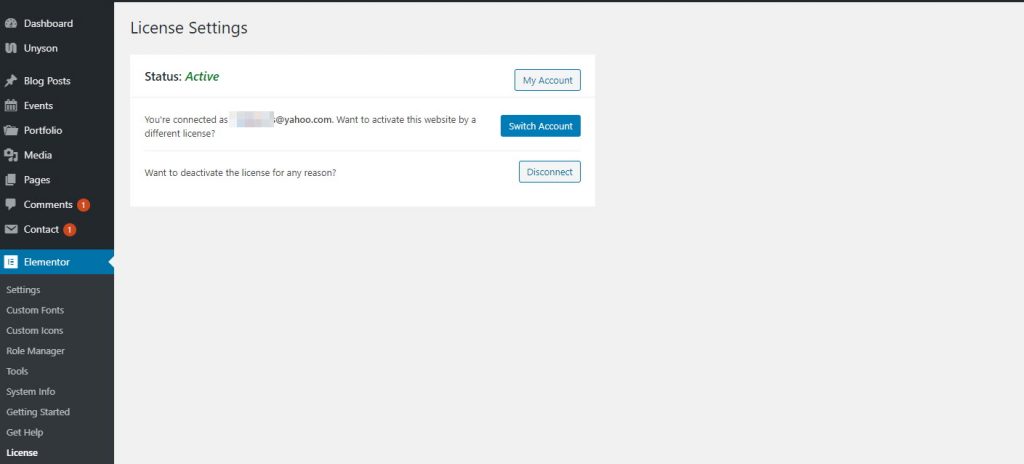
Itulah beberapa metode yang bisa kita gunakan dalam menginstal plugin wordpress. Bagi kamu yang ingin belajar WordPress dengan menggunakan instalasi offline, maka kamu bisa mempraktikan cara instal plugin wordpress dengan unggah berkas. Sekian tutorial instal plugin wordpress. Berikutnya mungkin akan kami lanjutkan dengan tutorial untuk menginstall tema di wordpress. Jika anda menginginkan tutorial bahasan lain tentang WordPress bisa layangkan pesan di support@republikwebsite.com.