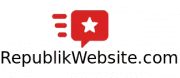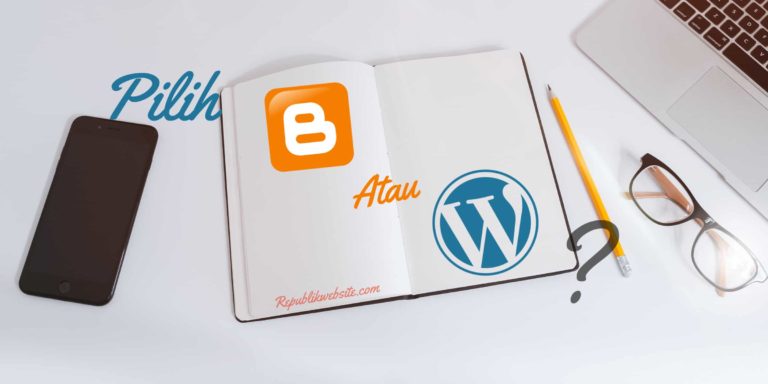Ingin belajar wordpress tapi gak punya domain atau hosting? Atau, kamu ingin mencoba mengubah desain website tapi tidak ingin menggangu website yang sudah online. Nah, kamu perlu lokal web server di komputer kamu untuk bisa menggantikan peran web server di hosting. Ada banyak aplikasi lokal web server yang bisa kamu pilih dan install seperti XAMPP, WAMP Server, UwAmp Server, EasyPHP, AMPPS, Local by Flywheel, dan masih banyak lagi yang tidak kami sebutkan satu persatu.
Hal ini tentunya memudahkan kamu untuk mengedit atau men-desain ulang website layaknya menggunakan hosting namun tanpa memerlukan akses internet atau offline. Atau dengan kata lain XAMPP merupakan lokal web server yang bisa kamu gunakan untuk membangun website tanpa harus terlebih dahulu memiliki domain dan hosting.
Selain itu, XAMPP juga menyediakan modul applikasi yang bisa langsung kamu gunakan seperti WordPress, Drupal, OpenCart, phpBB, hingga Mautic. Untuk artikel ini kita akan membahas bagaimana cara install XAMPP di komputer-mu, dan kemudian cara install WordPress offline dengan cara manual maupun menggunakan modul di XAMPP.
Install XAMPP di PC
Ada dua jenis instalasi XAMPP yang bisa kita gunakan, yaitu Instalasi Normal dan portable. Instalasi normal di XAMPP layaknya kita menginstall program di windows, sedangkan portable XAMPP adalah xampp yang kamu install di Flash disk atau external harddisk sehingga kamu bisa menjalankannya di PC manapun. Bagi kamu yang mungkin tidak tahu bagaimana cara menginstall XAMPP, jangan khawatir. Kami akan membahasnya secara step-by-step instalasi XAMPP hingga menginstall WordPress di XAMPP tersebut.
Nah, sebelum kita memulai prosedur cara install WordPress offline dengan XAMPP, ada beberapa hal yang harus kamu persiapkan. Terutama jika kamu belum memiliki aplikasi XAMPP terinstall di PC kamu.
- Sebagai langkah awal kamu bisa men-download XAMPP disini. Saat ini XAMPP hanya mengeluarkan update untuk versi 64-bit, jika kamu membutuhkan versi 32-bit maka kamu bisa mendownload-nya disini XAMPP 32-bit.
- Setelah download selesai, kamu bisa jalankan proses instalasi dengan men-dobel klik (atau klik dua kali) file yang barusan kamu download. Sebelum jendela instalasi muncul, windows akan meminta konfirmasi kamu jika XAMPP installer bisa jalan sebagai user “Administrator” seperti tampilan dibawah ini. Tekan tombol “Yes” untuk melanjutkan instalasi.
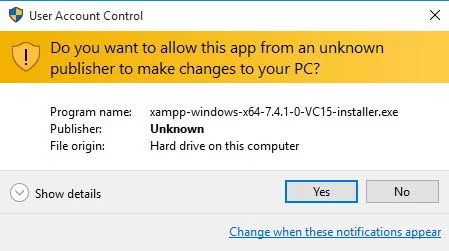
3. Mungkin kamu akan depatkan beberapa jendela peringatan atau notifikasi perihal error akibat “User Account Control (UAC)” aktif di komputer-mu. Klik “OK” untuk melanjutkan instalasi hingga muncul jendela awal instalasi XAMPP seperti dibawah ini.
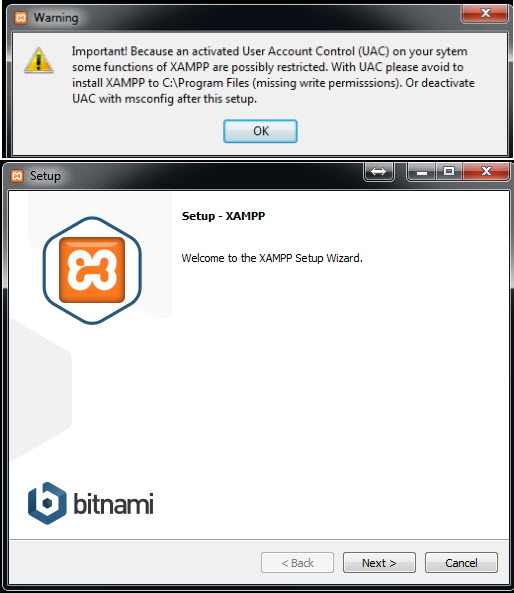
4. Jendela berikutnya akan meminta kamu untuk memilih komponen yang bakal kamu install. Jika kamu memiliki mesin dengan kapasitas CPU dan memory terbatas, maka untuk menggunakan XAMPP sebagai webserver yang mampu menjalankan WOrdpress. Kamu cukup untuk menginstall APACHE, PHP, MySQL dan PHPMyAdmin. Dan, komponen yang lainnya bisa kamu tidak centang sehingga installer tidak meng-install komponen tersebut di komputer-mu.
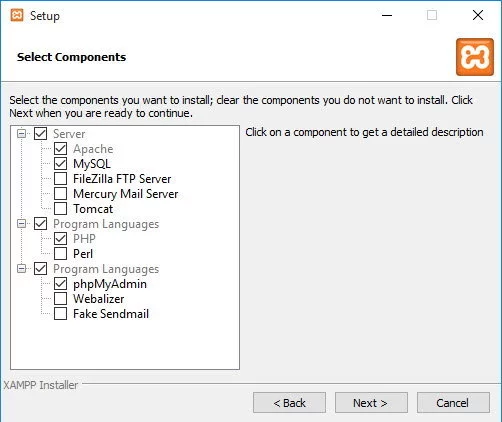
5. Selanjutnya, pilih lokasi untuk XAMPP di komputer-mu. Jika kamu tidak ingin mengubah lokasi instalasi XAMPP kamu bisa klik tombol ‘Next” untuk melanjutkan proses instalasi.
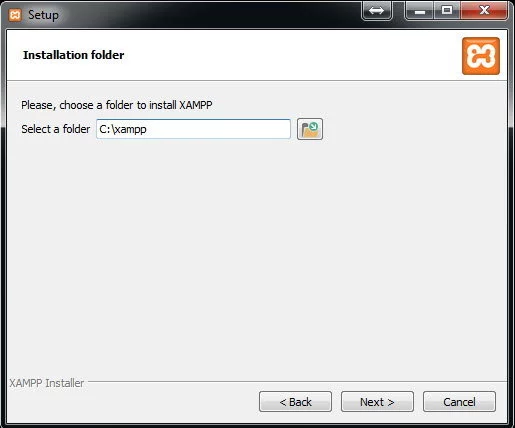
6. Untuk jendela selanjutnya bisa kamu lewati dengan tidak mencentang “Learn more about Bitnami for XAMPP” dan kemudian tekan tombol “Next”. Jika seandainya kamu mencentang “Learn more…” maka instalasi akan otomatis membuka website Bitnami di web browser kamu.
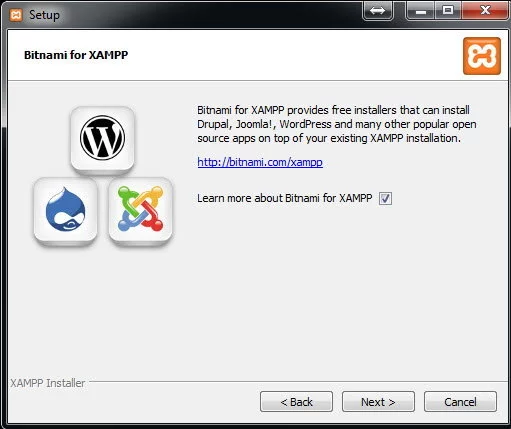
6. Jendela selanjutnya akan menampilkan jika instalasi siap untuk di-install, klik tombol “Next” hingga jendela progres muncul. Setelah selesai, klik tombol “Finish” untuk mengakhiri proses instalsi XAMPP. Jika kamu mencentang “Do You want to start Control Panel now?” maka dashboard XAMPP akan otomatis dijalankan setelah kamu menekan tombol finish.
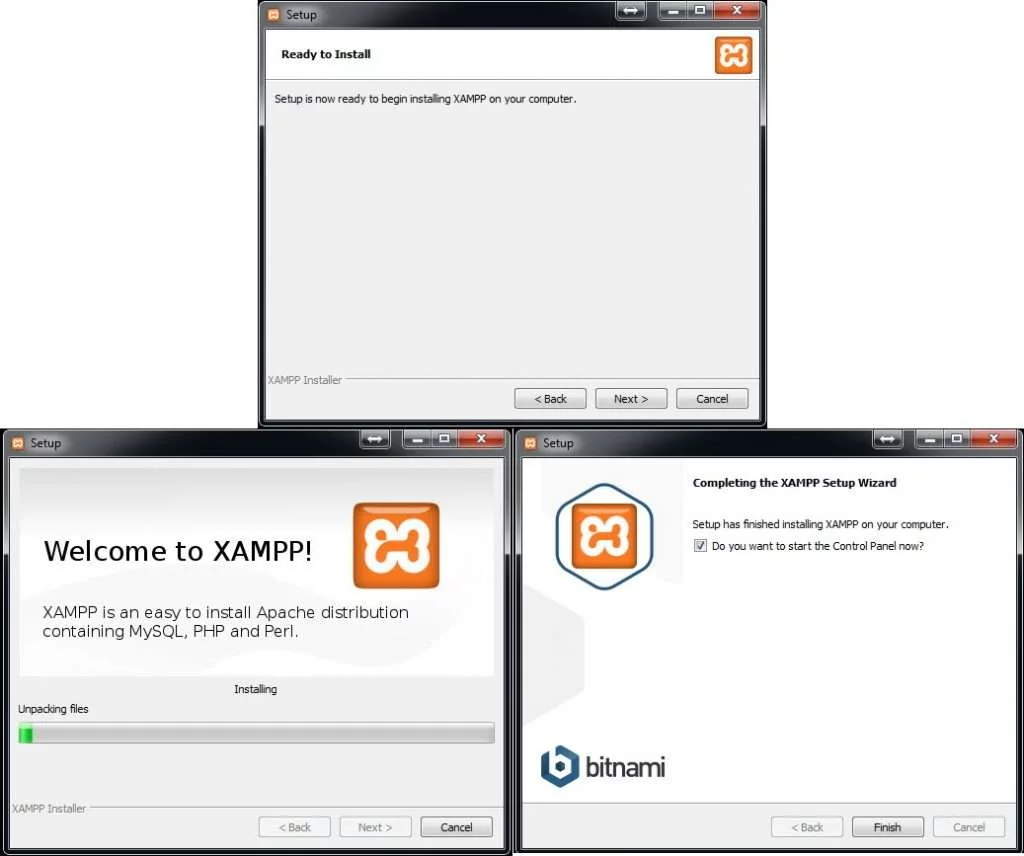
Untuk menjalankan XAMPP sebagai webserver di PC kamu, kamu dapat menekan tombol “Start” untuk apache dan PHP seperti ditunjukkan pada gamabar dibawah ini.
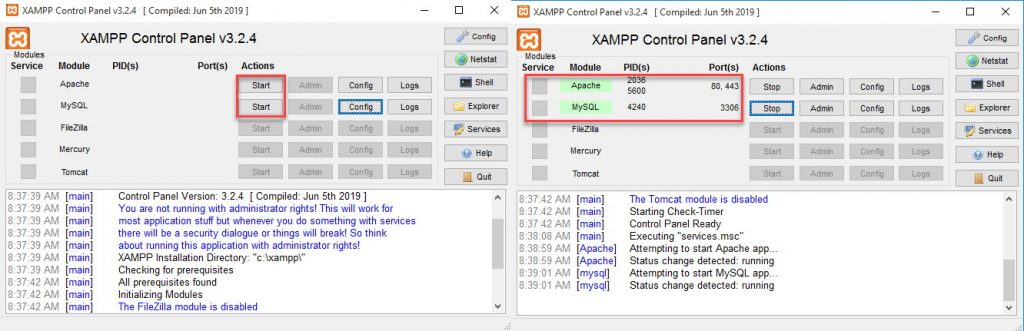
Install WordPress Offline di Localhost
Jika Xampp sudah berhasil untuk diinstal, Kamu bisa bersiap untuk menginstal wordpress. Walaupun cara ini terbilang cara offline, namun kamu masih membutuhkan koneksi internet untuk mendownload installer wordpress, theme ataupun plugins wordpress.
Proses instalasi kurang lebih sama dengan cara instal wordpress di cPanel yang sudah kami tulis pada artikel sebelumnya. Kami sarankan kamu membaca artikel tersebut untuk paham lebih jauh tentang tata cara install wordpress baik online maupun offline. Seperti yang kami sebutkan diatas, kamu bisa menginstall wordpress, dan aplikasi lain menggunakan modul tambahan di XAMPP. Kami akan rincikan dua cara instalasi WordPress offline dibawah ini.
Instalasi WordPress di Localhost Dengan Modul XAMPP
- Kamu perlu mendowload modul WordPress di website XAMPP seperti pada langkah instalasi XAMPP di PC kamu.
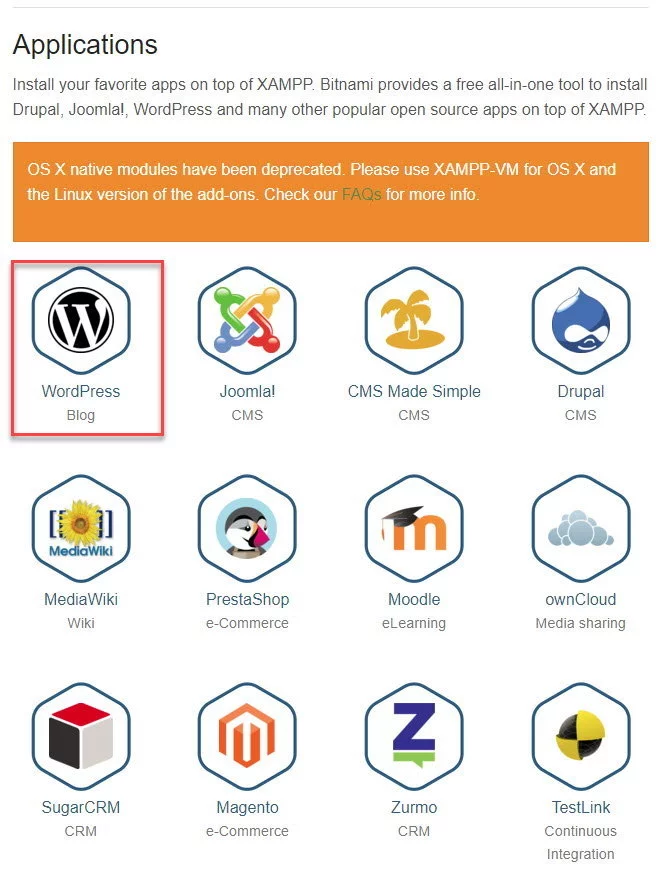
2. Setelah download selesai, kamu dapat dobel klik untuk menjalankan proses instalasi. Sama seperti langkah sebelumnya, XAMPP akan meminta konfirmasi bahwa installer akan jalan dengan privileges administrator. Setelah kamu menekan tombol “Yes” maka jendela pilihan bahasa akan muncul. Hingga artikel ini ditulis, bahasa indonesia belum di support. Oleh sebab itu kamu bisa pilih bahasa Inggris dengan memilih default “English”.
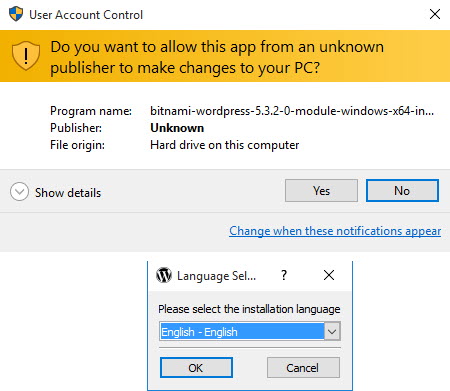
3. Setelah itu jendala selamat datang untuk instalasi wordpress di XAMPP. Kamu dapat memilih tombol “Next” untuk melanjutkan proses instalasi.
4. Jendela selanjutnya akan menanyakan direktori instalasi XAMPP, jika kamu memilih default direktori pada proses instalasi XAMPP, maka kamu dapat melanjutkan proses instalasi dengan menekan tombol “Next”. Jika direktori yang kamu gunakan berbeda maka kamu harus mengarahkan instalasi ini ke folder yang tepat sebelum menekan tombol “Next”.
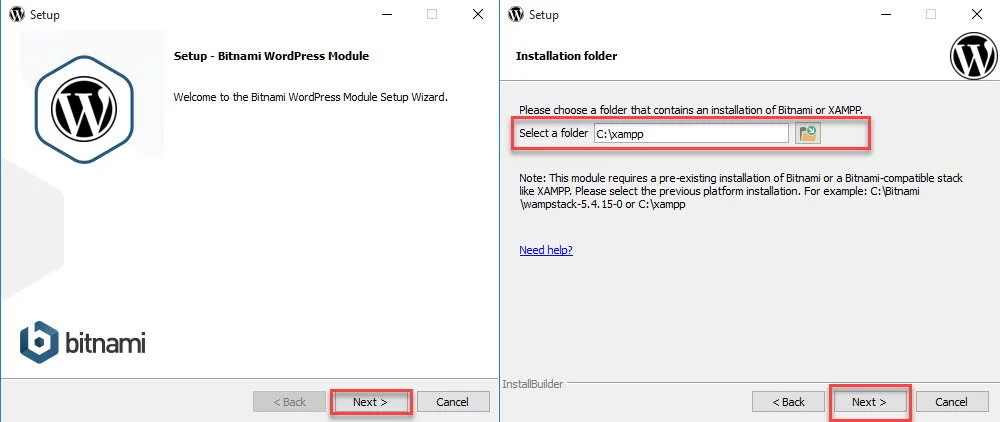
5. Masukkan nama username, nama kamu, email dan password, lalu tekan tombol “Next” untuk melanjutkan.
6. Masukkan nama website atau blog yang ingin kamu gunakan.
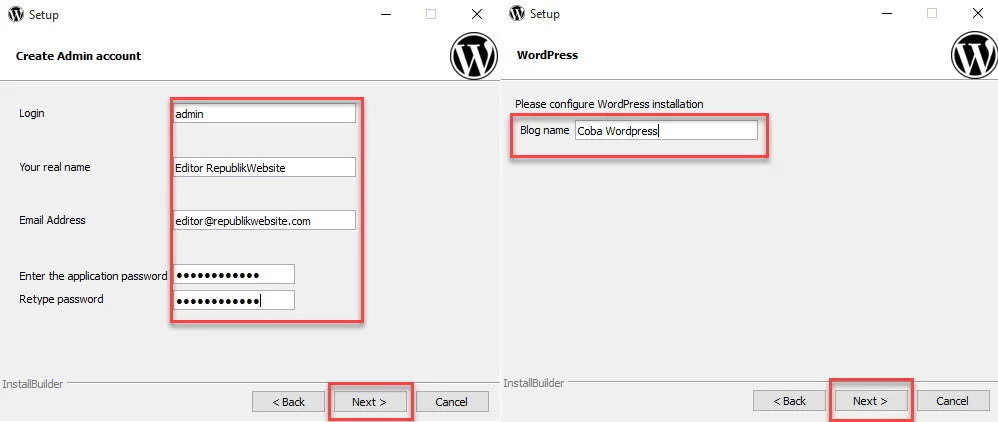
7. Kemudian di jendala selanjutnya akan mengkonfirmasi konfigurasi smtp untuk email di wordpress. Kamu dapat men-skip proses ini dengan tidak mencentang “Do you want to configure mail support?”.
8. Jendela konfirmasi apakah kamu ingin menggunakan fasilitas cloud di Bitnami. Kamu dapat tidak mencentang “Launch WordPress in cloud with Bitnami” untuk melanjutkan proses instalasi.
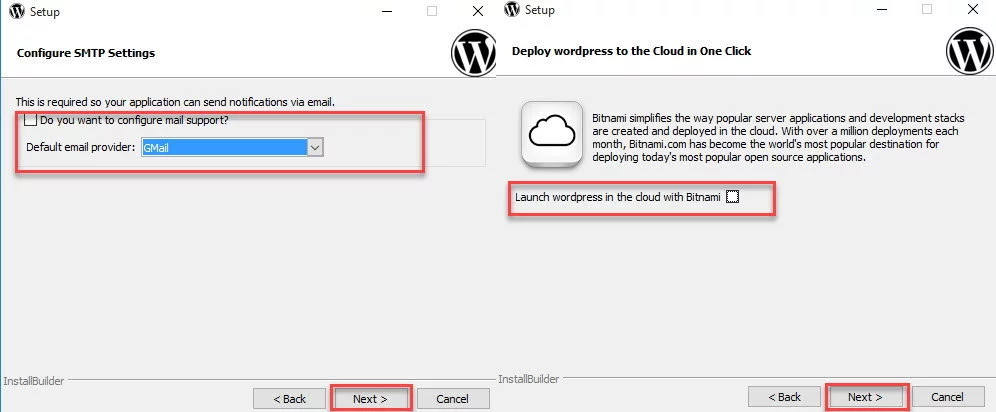
9. Installer akan memberikan konfirmasi jika program telah siap untuk menginstall modul WordPress di XAMPP kamu. Tekan tombol next untuk melanjutkan.
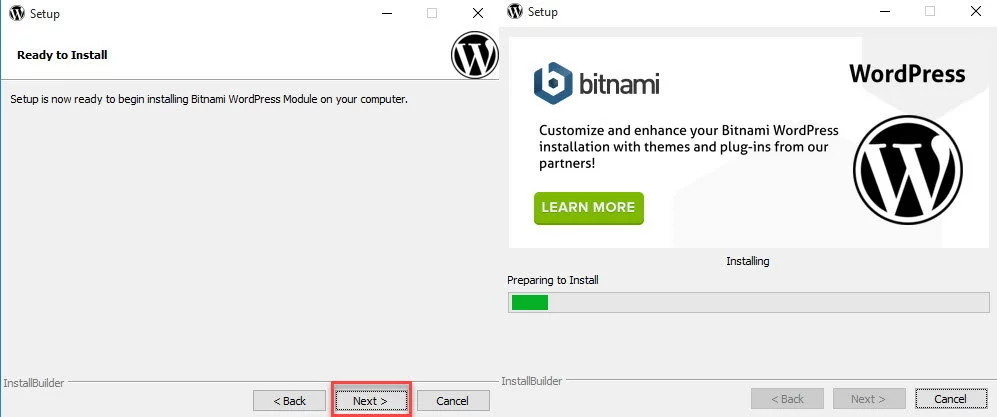
10. Tunggu sampe proses instalasi selesai. Setelah progress instalasi selesai. Akan muncul jendela informasi bahwa modul wordpress telah berhasil di install. Kamu dapat mencentang “Launch Bitnami WordPress Module” dan tekan tombol “Finish”.
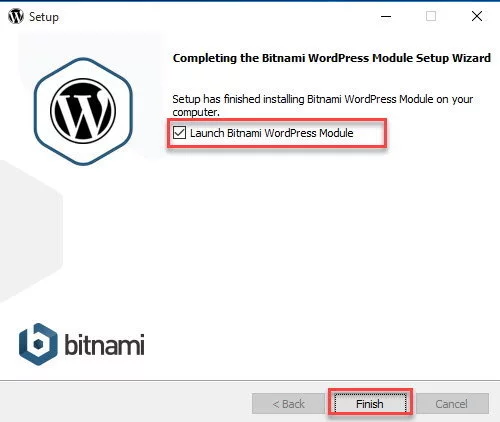
11. Jendela baru akan terbuka di web browser kamu dan mengarahkan ke alamat wordpress offline. Kamu dapat login dengan memasukkan username dan password yang telah kamu buat di langkah kelima.
Cukup mudah bukan menginstall wordpress offline dengan menggunakan modul XAMPP. Kamu dapat stop membaca artikel ini, namun jika kamu ingin tahu cara instalasi wordpress secara manual layaknya install wordpress online di hostingan. Maka kamu dapat melanjutkan artikel di bawah ini dengan topik bahasan cara install wordpress di localhost secara manual.
Install WordPress di Localhost Secara Manual di XAMPP
Kamu dapat mengikuti langkah-langkah dibawah ini untuk mencoba install wordpress offline di komputer kamu. Selanjutnya adalah seperti berikut ini:
- Mengunduh wordpress terlebih dahulu. Anda bisa buka https://wordpress.org/download dan men-download file installer WordPress. Setelah diunduh, kamu dapat meng-ekstrak file wordpress yang kita download sebelumnya.
- Copy atau Move folder “wordpress” yang kita ekstrak tadi ke dalam htdocs di XAMPP directori. Misalkan kamu menggunakan folder default ketika install XAMPP maka kamu dapat mensalin atau memindahkan file instalasi wordress ke folder C:\xampp\htdocs\.
- Sebelum kita memulai instalasi WordPress offline, sebaiknya kita buat terlebih dahulu database dan user database yang akan kita gunakan saat instalasi wordpress.
- Untuk membuat database kita bisa membuka browser terlebih dahulu dan mengetikkan “http://localhost/” di address bar pada browser. Setelah itu, pilih menu PhpMyAdmin.
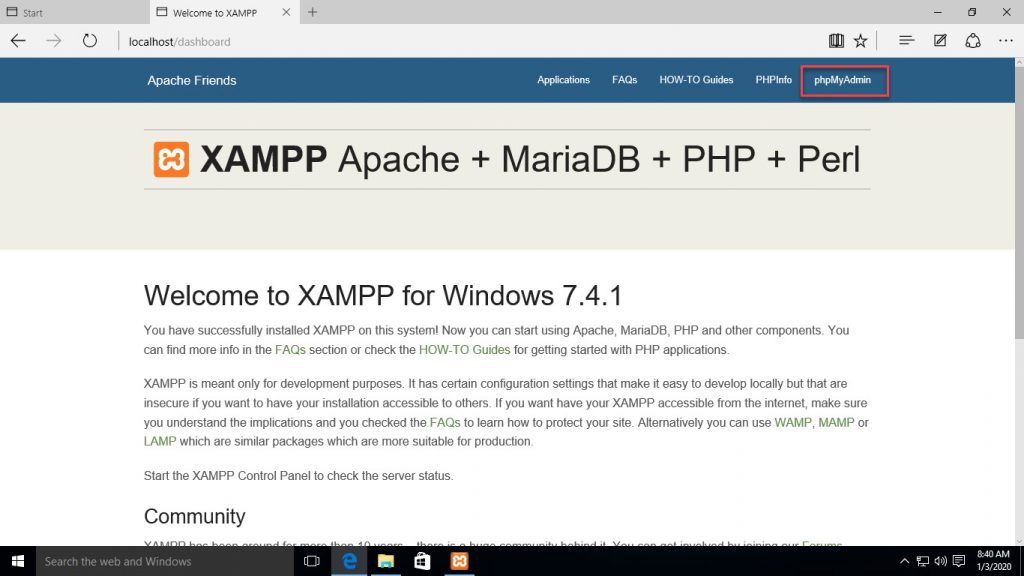
5. Setelah itu pilih menu “Databases” dan ketikkan nama database yang akan kamu buat, sebagi contoh “wpdB_” dan klik “Create”.
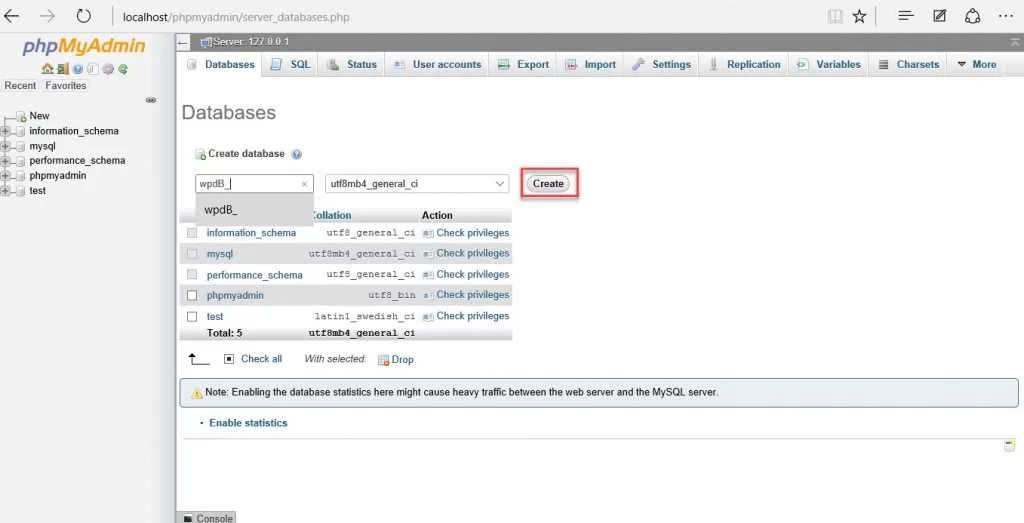
6. Kemudian pilih menu “Privileges” dan pilih “Add New User” di bagian “New”. Masukkan nama user yang ingin anda buat, dan kemudian masukkan password dan centang opsi “Grant all privileges on database “wpdb_” dan juga centang “Check All” di bagian Global privileges”. Setelah itu klik tombol “Go”.
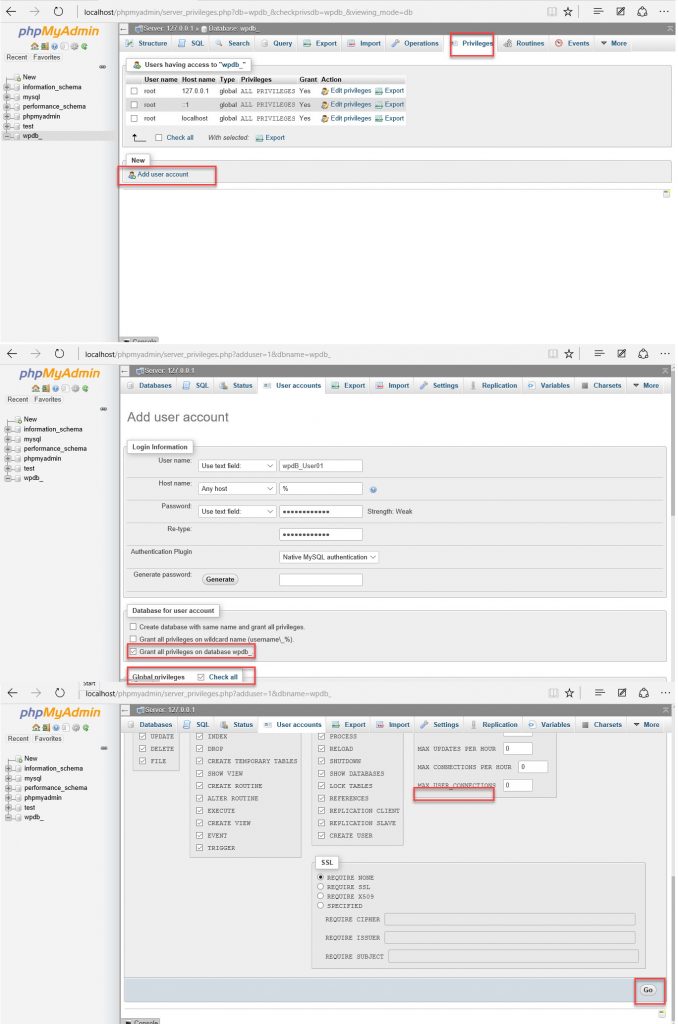
7. Setelah itu, kamu bisa memulai proses instalasi WordPress dengan mengetikkan di browser “http://localhost/wordpress”. Dan, pilih bahasa yang akan kamu gunakan selama proses instalasi.
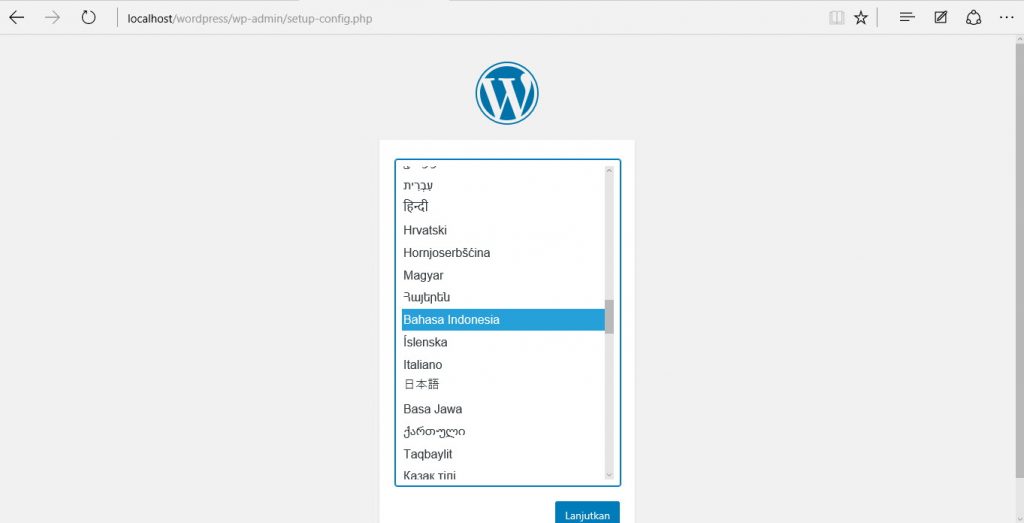
8. Setelah itu akan tampil jendela “Selamat datang di WordPress …..”,tekan tombol “Ayo” untuk melanjutkan proses instalasi wordpress di localhost. Di jendela berikutnya, kamu harus memasukkan nama database, user dan pasword yang telah kita buat sebelumnya pada langkah ke 5-6.
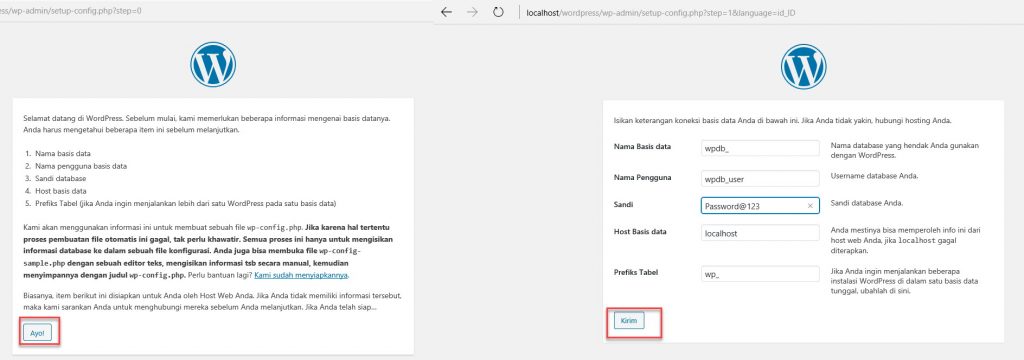
9. Jendela konfirmasi akan tampil jika data-data yang kamu masukkan di langkah 8 berhasil. Tekan “Jalankan Pemasangan” untuk ke jendela selanjutnya.
10. Kemudian, masukkan nama website, user name dan password untuk login ke WordPress. Lalu tekan tombol “Install WordPress”.
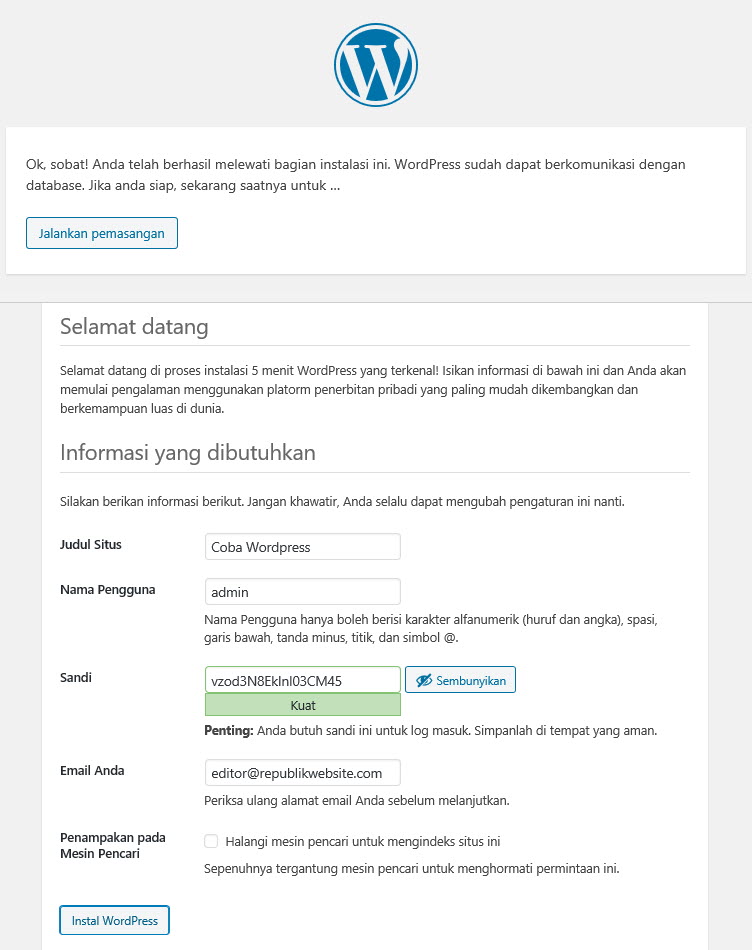
11. Jendela konfirmasi akan tampil jika proses instalasi selesai dan berhasil. Kamu dapat tekan tombol “Log Masuk” untuk login ke WordPress.
12. Masukan username dan password yang kamu buat di langkah kesepuluh dan Klik “Log Masuk”. Selamat, kamu berhasil menginstall wordpress di localhost dengan XAMPP.
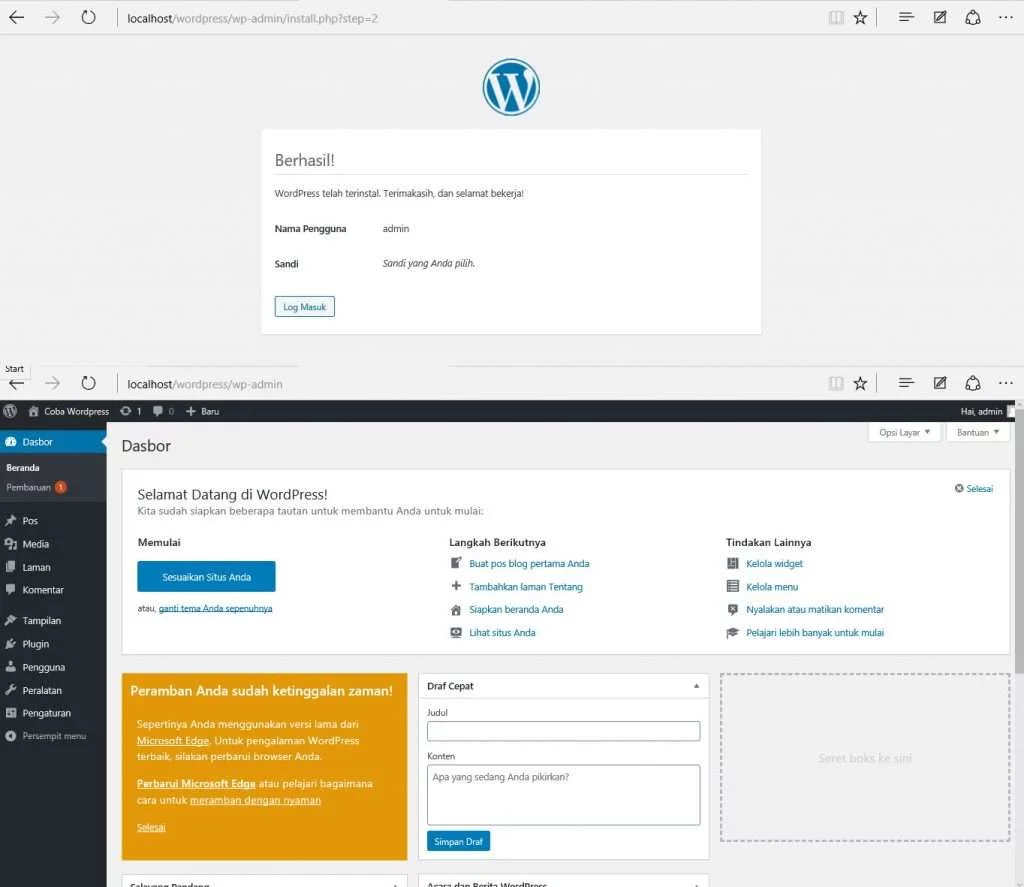
Gimana, cukup mudah bukan menginstall wordpress offline dengan XAMPP. Langkah yang sama dapat juga kamu lakukan jika kamu gunakan lokal webserver seperti WAMP maupun online server di hosting kamu. Sekarang kamu bisa bermain-main dengan wordpress dan memperdalam keahlian-mu dalam menggunakan WordPress. Selamat bersenag-senang.