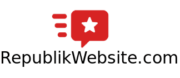Apa itu aaPanel?
aaPanel adalah salah satu control panel untuk hosting, yang gratis dan open source. Aplikasi manajemen hosting ini bisa di-install dan jalan di CentOS, debian dan Ubuntu. Selain itu, dengan aapanel, anda dapat dengan mudah mengatur website, database, akun ftp, SSL, DNS, dan lain sebagainya.
Bahkan, control panel satu ini juga memberikan kemudahan bagi penggunanaya dengan fasilitas satu kali klik install aplikasi seperti PHP, MySQL, Redis, Memcached, bahkan juga mail server.
Sejarah aaPanel?
aaPanel merupakan versi internasional dari BT panel (bt.cn). aaPanel awalnya hanya dikerjakan oleh 5 orang dari departemen peneliti dan pengembangan Baota. Pengembangan awal dimulai pada akhir tahun 2014 dan pengetesan mulai dilakukan pada awal tahun 2015.
Hingga akhirnya pada tahun 2016, aapanel mulai diliris dengan merek pagoda, dengan website resmi-nya bt.cn.
Di tahun 2017, Baota sebagai induk perusahaan aaPanel mulai berusaha untuk mempenetrasi pasar mancanegara. Namun dikarenakan pengguna non-china hanya sedikit, akhirnya Baota memutuskan untuk sementara meninggalkan pasar internasional dan hanya fokus di pasar China.
Di tahun 2019, karena pengguna yang sangat besar di China. Maka aaPanel kembali mencoba untuk merambah pasar internasional. Mereka juga mulai mengembangkan plugins-plugins yang sesuai dengan pengguna internasional.
Fitur-fitur aaPanel?
- Mudah untuk membuat dan mengatur website, FTP dan database dengan antarmuka grafis yang user-friendly.
- Proses instalasi 1-Klik untuk menginstall dan mengkonfigurasi server seperti LEMP, LAMP, OpenLiteSpeed (OLS), Node.js.
- Proses pemasangan sertifikat SSL yang sangat mudah.
- Pengawasan atau monitoring perfoma VPS seperti CPU, memori dan hard disk.
- Mudah untuk mengkonfigurasi firewall, pembatasan akses port dan melihat log dari vps / server.
- Mendukung proses backup ke pihak ketiga atau 3rd party yang sangat mudah.
- Proses instalasi 1-klik untuk aplikasi pihak ketiga seperti wordpress, mail server, redis, memcached, lavarel, Joomla, dsb-nya.
- Integrasi “manajer berkas yang effisiense dan mudah.
- Mendukung untuk unggah, unduh, kompresi,ekstrak, menyunting berkas, dan melihat berkas.
Persyaratan Untuk Instalasi aaPanel di VPS
- VPS dengan sistem operasi (OS) Ubuntu 16.04+ / Debian 9.0+ / CentOS 7.1+.
- Minimal RAM 512MB, lebih tinggi lebih direkomendasikan.
- Minimal disk bebas sebesar 100MB.
- VPS belum memiliki webserver spt Apache atau NGINX.
Cara Install aaPanel di VPS anda?
Mempersiapkan VPS Anda Sebelum Proses Instalasi
Sebelum memulai proses instalasi, kami pastikan bahwa Anda telah memiliki VPS yang aktif. Jika Anda belum memiliki vps, Anda bisa membelinya di beberapa provider seperti digital ocean, Vultr, upcloud, ataupun contabo.
Pastikan anda memilih CentOS, Ubuntu atau Debian untuk operating sistem di VPS yang akan anda gunakan. Setelah membuat droplet atau vps node, anda dapat menggunakan “Putty” untuk melakukan proses instalasi aaPanel via protocol SSH.
1. Bagi Anda yang belum pernah menggunakan putty sebelumnya, anda dapat mendowload aplikasi putty disini.
2. Setelah download, anda dapat menjalankan putty.
3. Masukkan IP address dan opsi SSH (secara default, port “22” yang terpilih, jika provider anda memberikan port selain “22” maka anda dapat mengganti port default menyesuaikan port yang diberikan oleh provbider anda) .
4. Klik tombol “Open” untuk mulai terhubung dengan console VPS server anda.

5. Untuk VPS yang baru, biasa nya anda diminta untuk mengganti password sebelum anda bisa terhubung ke console. Jika tidak ada permintaan mengganti password, anda dapat menggunakan perintah:
passwd
6. Setelah masuk console, anda dapat melakukan terlebih dahulu proses update untuk operating sistem anda. Anda dapat mengetikkan perintah dibawah ini untuk mencheck update dan menginstall update tersebut ke vps server Anda.
sudo apt update && apt upgrade7. Anda dapat melakukan restart VPS anda, untuk menuntaskan proses upgrade dengan menggunakan perintah dibawah ini:
reboot8. Setelah sistem reboot dan berjalan. Selanjutnya, Anda bisa melakukan proses instalasi aaPanel yang akan terangkan di bawah ini.
Perintah install aaPanel di CentOS
Oke, setelah reboot, anda bisa memulai download dan install aaPanel dengan menjalankan script instalasi di disto linux favorit anda.
Berikut perintah install aaPanel di CentOS:
yum install -y wget && wget -O install.sh http://www.aapanel.com/script/install_6.0_en.sh && bash install.sh aapanelPerintah install aaPanel di Ubuntu / Debian
Bagi anda yang menggunakan Ubuntu, bisa copy-paste kode dibawah ini untuk melakukan instalasi aaPanel di Ubuntu:
wget -O install.sh http://www.aapanel.com/script/install-ubuntu_6.0_en.sh && sudo bash install.sh aapanelAkses control panel aaPanel
Satu pertanyaan konfirmasi akan muncul setelah menjalankan script diatas seperti ini ““Do you want to install aaPanel to the /www directory now?(y/n):”, Anda dapat mengetik “y” dan tekan “Enter” untuk melanjutkan proses instalasi aaPanel.

Tunggu proses instalasi hingga selesai hingga muncul pesan “Congratulation! Installed Succesfully!” dan informasi username dan password untuk login ke dashboard aaPanel seperti screenshoot dibawah ini:

Install Paket Webserver di aaPanel (LEMP atau LAMP)
Setelah instalasi selesai, selanjutnya ada perlu menentukan paket webserver yang akan anda install dan gunakan sesuai dengan kebutuhan Anda.
Jika anda akan membangun website dengan WordPress, kami rekomendasikan untuk menginstall LEMP atau NGINX. Sedangkan utk website selain wordpress seperti magneto, lavarel, dsb-nya, Anda bisa menggunakan LAMP atau Apache.

Setting DNS di domain Provider
Setelah instalasi selesai, langkah berikutnya yang perlu anda lakukan adalah mengarahkan DNS domain anda terlebih dahulu ke IP dari VPS. Jika anda telah melakukannya, Anda dapat langsung ke langkah selanjutnya untuk menginstall WordPress melalui “one-click deployment”.
Untuk Anda yang belum mensetting DNS di domain, Anda perlu ke pengaturan DNS di domain provider Anda. berikut contoh DNS yang harus anda ubah atau tambahkan di DNS domain.

Cara Install WordPress di aaPanel
Untuk menginsall WordPress di aaPanel sangatlah mudah. Anda dapat meng-install WordPress dalam hitungan menit. Ikutin langkah berikut untuk melakukannya.
- Login ke dashboard aaPanel di VPS anda.
- Pilih menu “App Store” kemudian pilih “Install” di “OneClick Deployment“
- Setelah aplikasi terinstall, pilih link setting untuk memilih aplikasi yang akan diinstall.
- Anda dapat memilih WordPress di tab “Blog” atau “Recommend“.
- Klik “One-Click” di baris “WordPress” untuk menginstall wordpress di domain anda.
- Jendela pengaturan wordpress seperti nama domain, sub-domain, root directory, user database dan password serta versi PHP yang digunakan untuk wordpress.
- Anda dapat menekan tombol “Submit” untuk memulai instalasi.
- Setelah instalasi wordpress selesai, jendela popup akan muncul kembali yang berisi informasi nama database, username dan password. Anda dapat menyalin data yang ditampilkan karena akan anda butuhkan dalam dialog instalsi wordpress nantinya.
- Buka aplikasi chrome atau tab baru, kemudian ketikkan nama domain anda dan tekan “Enter“.
- Ikutin langkah instalasi wordpress sesuai dengan intruksi yang diberikan. Anda dapat membaca kembali artikel kami tentang Paduan cara install WordPress jika mengalami kesusahan.

Cara Install SSL di aaPanel dengan menggunakan Let’s Encrypt
Selamat, website WordPress Anda telah berhasil terinstall. Nah, langkah berikutnya adalah menginstall sertifikat SSL di website Anda yang baru. Ikuti berapa langkah berikut untuk menginstall SSL dari Let’s Encrypt di wordpress Anda melalui aaPanel dashboard.
- Dari aaPanel dashboard, pilih “Website“, lalu klik di nama domain Anda.
- Jendela komfigurasi akan tampil.
- Pilih “SSL” untuk menampilkan konfigurasi dan instalasi SSL dari Let’s Encrypt.
- Pilih “File verification“, dan pilih domain dan sub-domain yang akan diinstall SSL. Sebaiknay anda memilih semua domain.tld, www.domain.tld dan sub-domain-nya.
- Klik “Apply” untuk memulai verifikasi serta menginstall SSL di website anda.
- Ketika telah sukses, maka “Private Key (KEY) dan Certificate (CRT/PEM) akan tampil di jendela “Let’s Encrypt“.
- Anda dapat mencoba untuk mengakses website dengan protokol “HTTPS”. Gambar gembok terkunci harusnya telah tampil di depan alamat URL di jendela browser anda.
- Untuk memaksa pengunjung selalu mengakses “HTTPS” maka aktifkan “Force HTTPS” di jendela SSL pada website anda di aaPanel dashboard. Aktivasi ini akan mengalihkan semua trafik pengunjung “HTTP” ke “HTTPS“.

Cukup mudah bukan. Anda dapat meningkat perfoma dan keamanan VPS dan website anda dengan menginstall aplikasi atau plugins seperti Failban, Ioncube loader, memcached, redis, dsb-nya. Jika anda mengalami kesulitan anda bisa menanyakan di kolom komentar. Jika anda membutuhkan bantuan untuk instalasi aaPabel, anda bisa menghubungi kami.