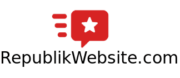Tentunya hampir semua pemilik website ataupun blog memiliki ketakutan sendiri jika hasil kerja keras selama berbulan-bulan, bahkan bisa bertahun-tahun hilang begitu saja karena ulah peretas nakal, kena virus maupun keteledoran yang tidak sengaja, seperti menghapus file penting. Oleh sebab itu backup merupakan hal penting pertama disamping memperkuat keamanan website agar hal tersebut diatas tidak terjadi.
Nah sebelum hal tersebut terjadi pada anda, ada baiknya anda menyimak artikel tutorial singkat mengenai “Paduan cara backup WordPress” baik menggunakan plugins atau tanpa plugins. Kami juga akan membuat beberapa artikel series yang akan membahas cara backup dan restore wordpress Anda. Pada tutorial backup wordpress kali ini, kami akan membagi 2 pembahasan besar, yaitu:
- Paduan cara backup manual WordPress non-plugin. Yaitu paduan backup website dengan menggunakan fitur yang ada di cpanel.
- Paduan cara backup WordPress dengan Plugin Backup. Pada bagian ini kami akan menggunakan WPVivid Backup untuk melakukan backup secara manual dan otomatis.
Paduan cara backup WordPress Manual Non-Plugin
Pada umumnya penyedia jasa layanan hosting website memberikan cPanel yang dapat anda gunakan untuk melakukan segala aktifitas admistrasi mulai install software, buat database sql, tambah domain ke dalam hosting, hingga backup file dan database anda. Dan, bagi anda yang menggunakan layanan ‘managed-hosting’, seperti di Kinsta dan SiteGround maka mungkin anda tidak perlu memikirkan urusan backup karena hal ini sudah menjadi bagian dari layanan yang anda beli. Bagi anda yang menggunakan shared hosting, ada baiknya anda menyimak artikel ini.
Seperti kata pepatah “Ada banyak jalan menuju Roma”, mungkin sangat tepat jika kita analogikan dengan cara backup di cPanel. Ada beberapa metode yang anda bisa lakukan untuk membackup website anda, yang antara lain:
- Backup di cPanel Menggunakan Backup Wizard.
- Backup di cPanel menggunakan File Manager dan PHPMyAdmin.
Cara Backup WordPress di cPanel Menggunakan Backup Wizard
Metode backup wordpress yang satu ini sangat mudah sekali dilakukan, namun memiliki kekurangan yaitu backup yang dilakukan adalah keseluruhan dari berkas dan folder yang ada di web server anda. Jadi jika anda memiliki 2 atau lebih website, maka semua website akan terbackup dalam satu berkas ‘archive’. Hal ini mungkin akan menyusahkan jika kamu ingin merestore satu domain/website saja, nantinya.
- Pilih menu ‘Backup Wizard’ di cPanel.

2. Anda akan mendapatkan 2 tombol untuk melakukan “backup” atau “restore”. Pilih backup untuk melanjutkan ke langkah selanjutnya.
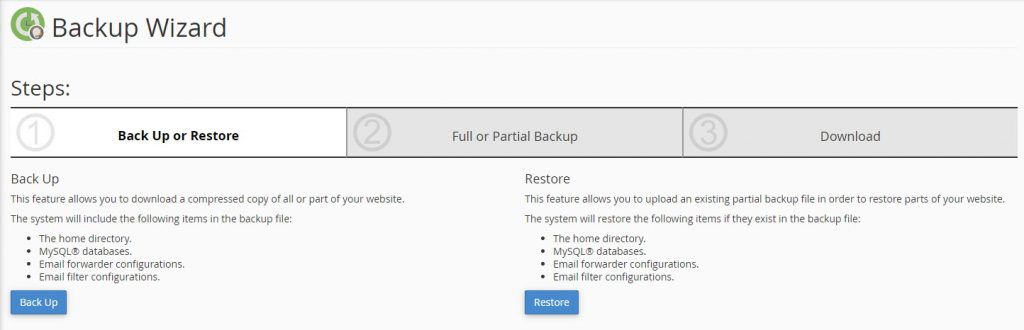
3. Pilih “Full Backup” jika anda ingin mem-backup berkas data dan juga database, dan pilih “Partial Backup” jika hanya ingin mem-backup berkas file saja, atau database atau aturan “email forwarders dan filter”. Untuk tutorial kali ini kita akan memiilih “Full Backup” untuk mem-backup berkas data dan database secara keseluruhan.
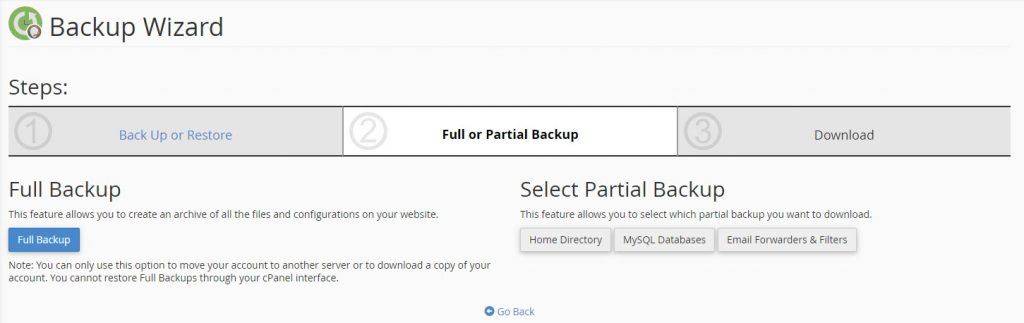
4. Pada langkah selanjutnya, Anda perlu mengisi lokasi backup dan juga alamat email untuk memberikan notifikasi jika proses backup telah selesai. Ada beberapa pilihan lokasi backup, antara lain:
- Home Directory. Berkas backup akan disimpan ke “Root Folder” direktori hosting anda.
- Remote FTP Server. Berkas backup akan di transfer dan disimpan sesuai dengan konfigurasi FTP yang anda berikan.
- Remote FTP Server (passive Mode Transfer). Sama seperti “Remote FTP Server” namun menggunakan metode PASSV ke server ketimbang menggunakan port.
- Secure Copy (SCP).
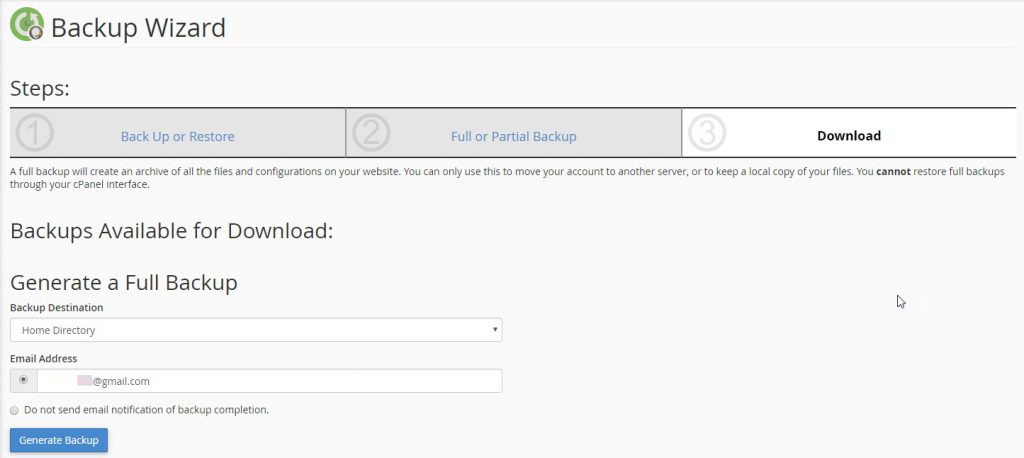
5. Tekan tombol “Generate Backup” untuk memulai proses backup. Selesai.
Backup di cPanel menggunakan File Manager dan PHPMyAdmin
Metode backup manual satu ini sangat ideal bagi anda yang memiliki beberapa situs sekaligus dalam satu hosting. Hal ini karena kita dapat menyeleksi direktori dan database apa saja yang ingin kita backup. Ada dua alat di dashboard cPanel yang akan kita gunakan dalam proses backup website, yaitu “File Manager” dan “phpMyAdmin”.
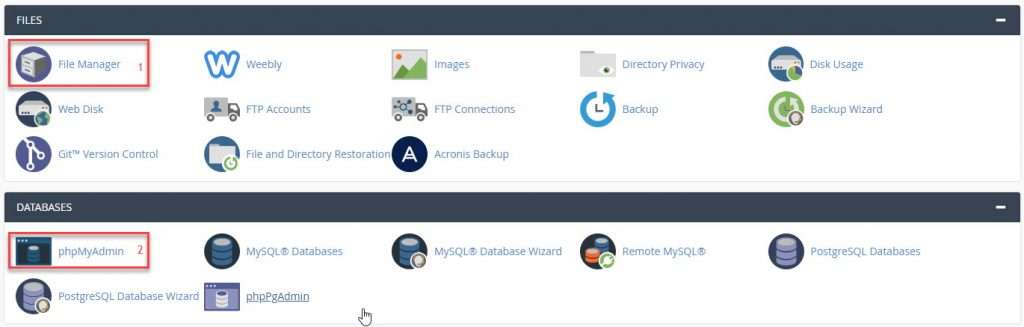
Sebelum kita memulai, ada baiknya Anda meng-cross check terlebih dahulu konfigurasi “root folder” dari domain yang akan backup. Secara default lokasi “root folder” di cpanel untuk domain utama berada di “”home/nama-domain/public_html/” . Sedangkan untuk domain tambahan, Anda dapat meng-check lokasi “root folder” dengan memilih menu “Addon Domain” di kolom “Domain” dashboard cpanel.
Untuk memulai mencadangkan berkas website anda, lakukan beberapa langkah berikut:
- Pilih menu “File Manager” di “Files” seperti yang telah kami tunjukan pada gambar diatas.
- Untuk domain utama, Anda dapat memilih folder “home/nama-domain/public_html/”, lalu klik kanan pada mouse anda dan pilih menu “Compress”, seperti pada gambar dibawah ini.
3. Setelah proses kompress selesai, Anda dapat men-download file tersebut.
Selain berkas, kita juga perlu membackup database untuk wordpress. Jika anda memiliki dua atau lebih database, dan Anda tidak yakin database mana yang harus anda backup. Anda dapat meverifikasi-nya di berkas wp-config.php. Anda bisa menemukan nama database untuk wordpress Anda baris seperti yang dicontohkan dibawah ini:
/** Nama basis data untuk WordPress */
define('DB_NAME', 'wpdomaindb');
Setelah itu, seperti yang disebutkan diatas, kali ini kita akan menggunakan phpMyAdmin untuk membackup database wordpress.
1. Langkah pertama, di tampilan muka atau dashboard cpanel Anda, pilih “PHPMyAdmin” seperti yang ditunjukkan pada gambar diatas.
2. Kemudian di jendela “PHPMyAdmin” yang baru saja kebuka, pilih “Database” di menu bagian atas, lalu pilih database yang akan Anda backup. Untuk melanjutkan eksport backup database.
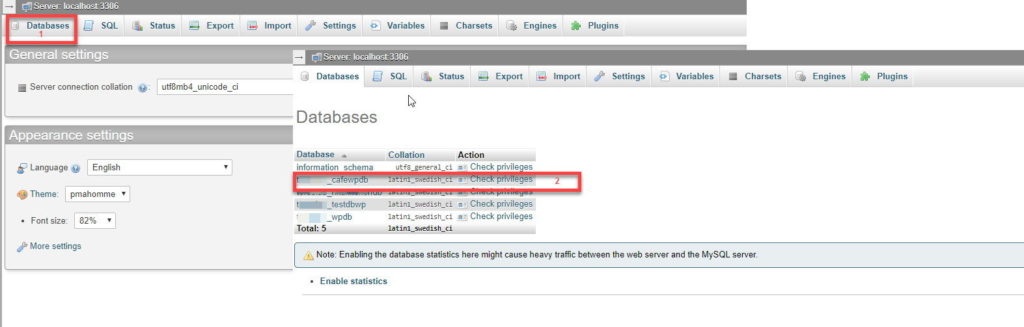
3. Di tampilan tabel yang terbuka, pilih menu “Export”.
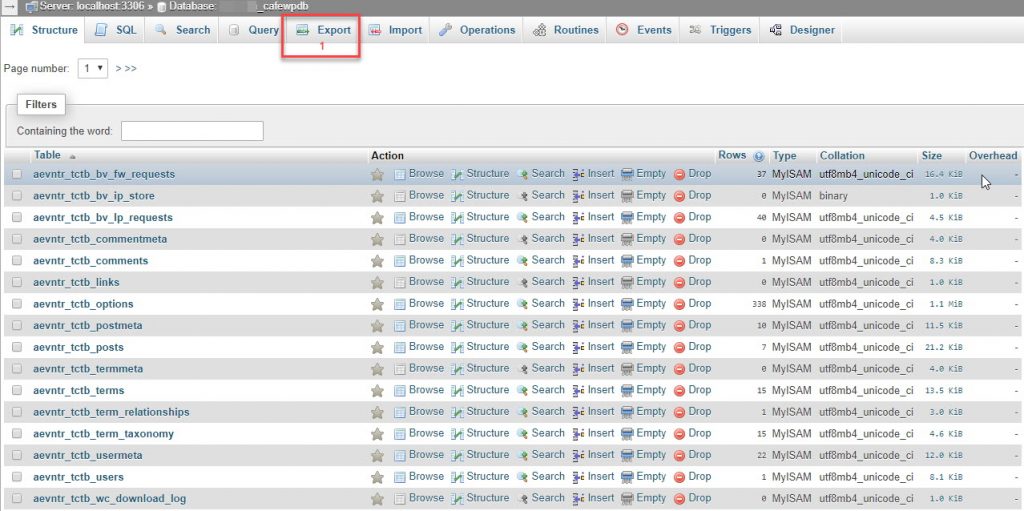
4. Pilih opsi “Quick” dengan format “SQL” dan klik tombol “Go“.
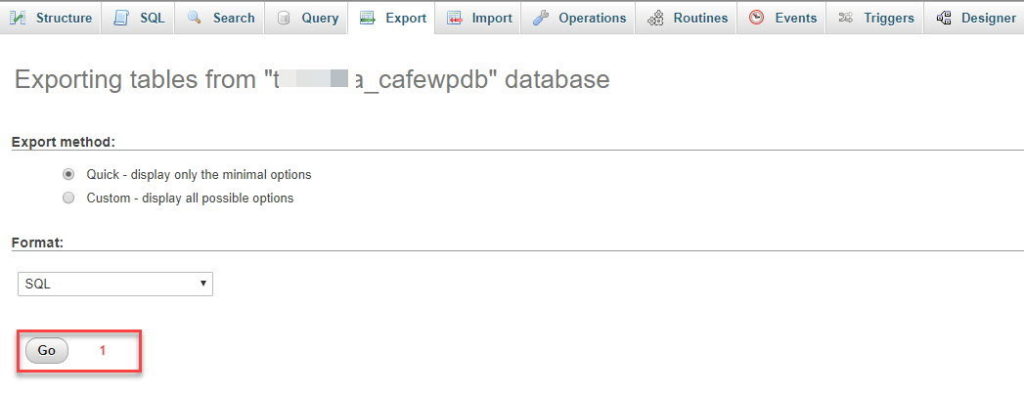
5. Database akan terdownload di PC kamu sesuai dengan konfigurasi tempat download pada browser kamu.
Paduan cara backup WordPress dengan Plugin WPVivid Backup
Plugin WPVivid Backup merupakan salah satu pemain baru di ranah plugin backup dan restore pada platform WordPress. Walaupun masih pemain baru jika dibandingkan dengan updraftplus, backup buddy dan duplicator. Namun, keberadaan WPVivid Backup patut diperhitungkan, bukan saja karena fitur yang melimpah di plugin versi gratis-nya namun juga ‘user-experience’ yang ditawarkannya.
OK tanpa panjang-lebar lagi, mari kita memulai tutorial backup wordpress dengan plugin WPVivid Backup:
1. Untuk meng-install WPVivid Backup di WordPress Anda, pilih “Plugin > Tambah Baru” di menu dashboard WordPress Anda.
2. Di kolom pencarian, ketikkan “WPVivid” dan klik “Pasang Sekarang” seperti yang ditunjukkan gambar dibawah ini:
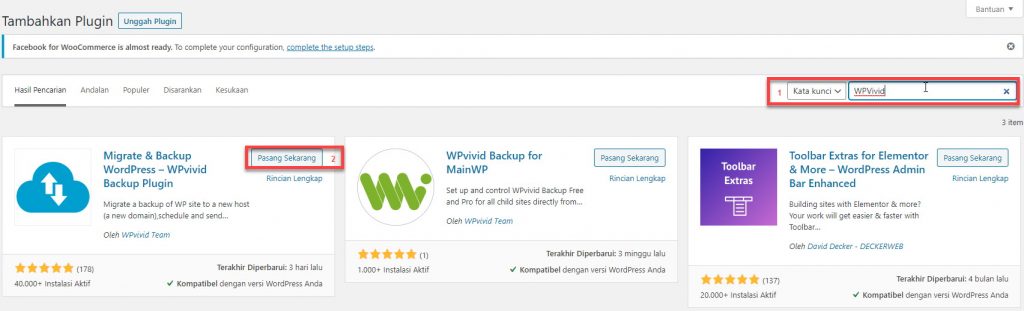
3. Setelah kamu mengaktifkan plugin, maka menu baru “WPvivid Backup” akan otomatis ter-buat di medu dashboard Anda. Pilih menu “WPvivid Backup”, dan di tab awal “Backup & Migration” anda dapat dengan mudah mengikuti 3 pilih yang tersedia seperti: Backup, Staging, dan Restore.
4. Untuk melakukan backup manual, pilih “Option 1: Create a Backup Manually”, dan pilih lokasi penyimpanan backup, “save it to localhost” jika anda ingin menyimpannya di hosting anda, atau “send it to remote storage” jika anda menginginkan backup tersimpan di cloud drive seperti google drive, dropbox, onedrive,pcloud, dsb-nya. Pilih kedua membutuhkan anda mengatur “Remote Storage” yang akan kami bahas di dibawah ini.
5. Langkah selanjutnya, Anda dapat memilih backup yang ingin Anda lakukan, “Database + Files (WordPress Files)” untuk keseluruhan website anda, “WordPress Files (Exclude Database)” untuk mencadangkan berkas-berkas wordpress saja, “Only Database” untuk mencadangkan database wordpress saja, dan “Custom Backup” jika anda mengingkan backup seperti mencadangkan folder theme dan plugins saja, mencadangkan bagian utama dari wordpress, folder WP-Content, dan sebagainya.
6. Anda dapat mememberikan catatan atau komen pada file backup pada kolom “Step Three”.
7. Tekan tombol “Backup Now” untuk memulai proses backup. Jika anda ingin file backup ini hanya bisa di hapus manual maka anda dapat memberi centang di opsi “Marking this backup can only be deleted manually”. Opsi ini penting jika anda menginginkan backup sebagai cadangan utama.
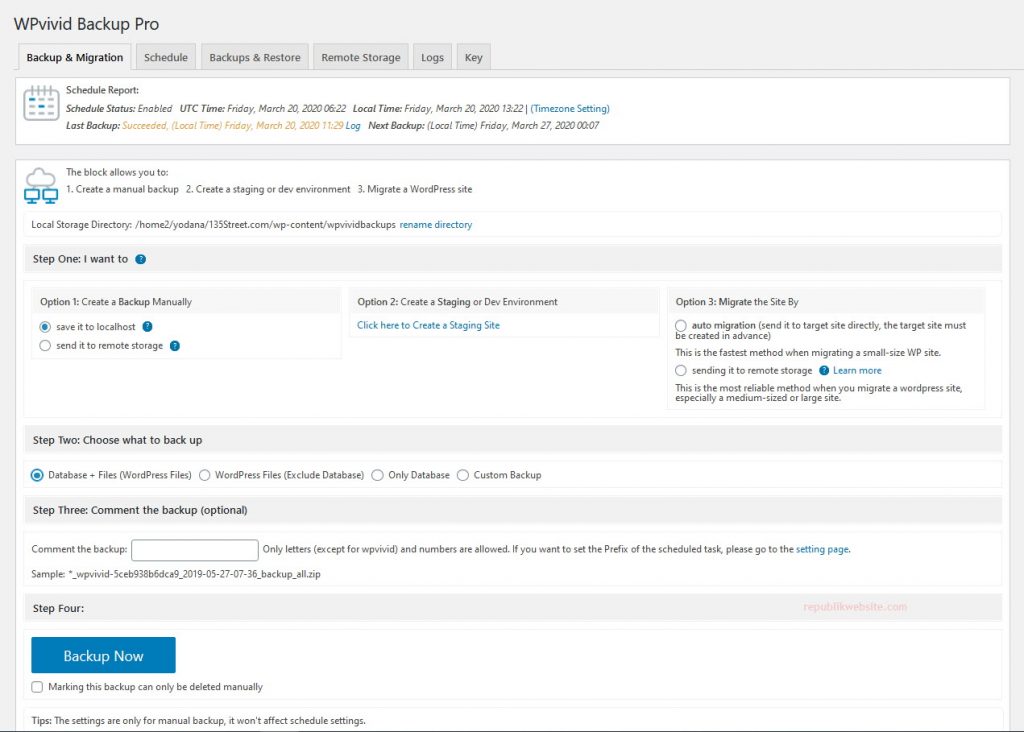
Menggunakan Google Drive Sebagai Remote Storage di WPVivid Backup
Jika anda ingin mencadangkan wordpress di cloud seperti Google Drive, OneDrive, Dropbox, dan sebagainya dengan menggunakan WPVivid Backup. Maka, Anda harus mengatur opsi penyimpanan luar di tab “Remote Storage“. Pada paduan kali ini, kita akan menggunakan Google Drive sebagai tempat penyimpanan backup pada WPVivid Backup.
1. Langkah pertama, klik menu “WPvivid Backup” di wordpress.
2. Di Dashboard WordPress, pilih tab “Remote Storage”. Kemudian Pilih “Google Drive”. Di tab “Remote Desktop, Ketikkan Label untuk “remote storage” yang akan kita hubungkan dengan WPvivid backup, dan juga nama direktori yang akan kita gunakan untuk menyimpang cadangan site kita. Setelah itu, Anda dapat menekan tombol “Authenticate with Google Drive”.
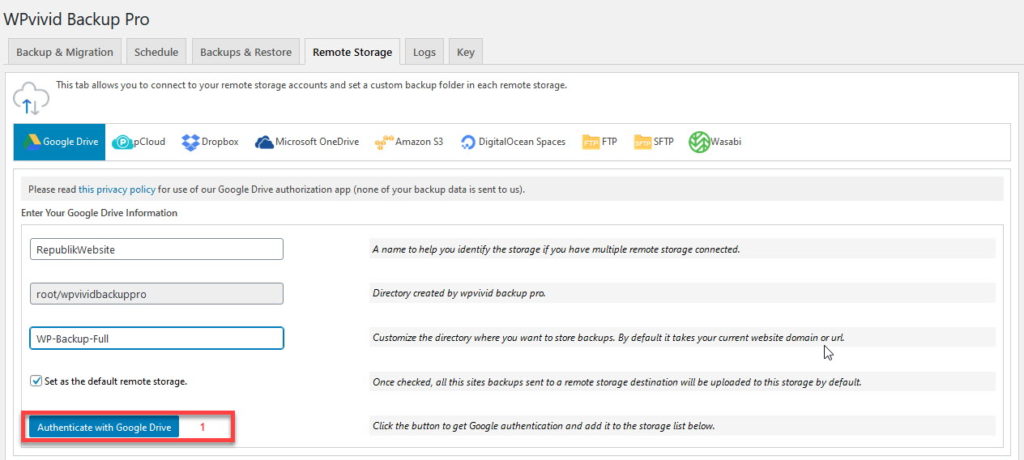
3. Masukkan Email dan password Google Drive Anda.
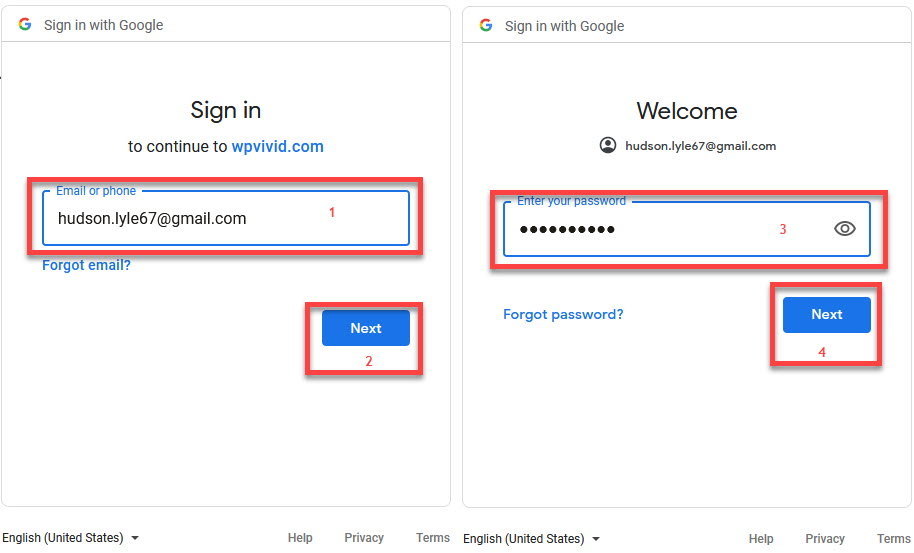
4. Tekan tombol “Allow” untuk mengijinkan WPVivid Backup mengakses Google Drive Anda, seperti gambar dibawah ini.
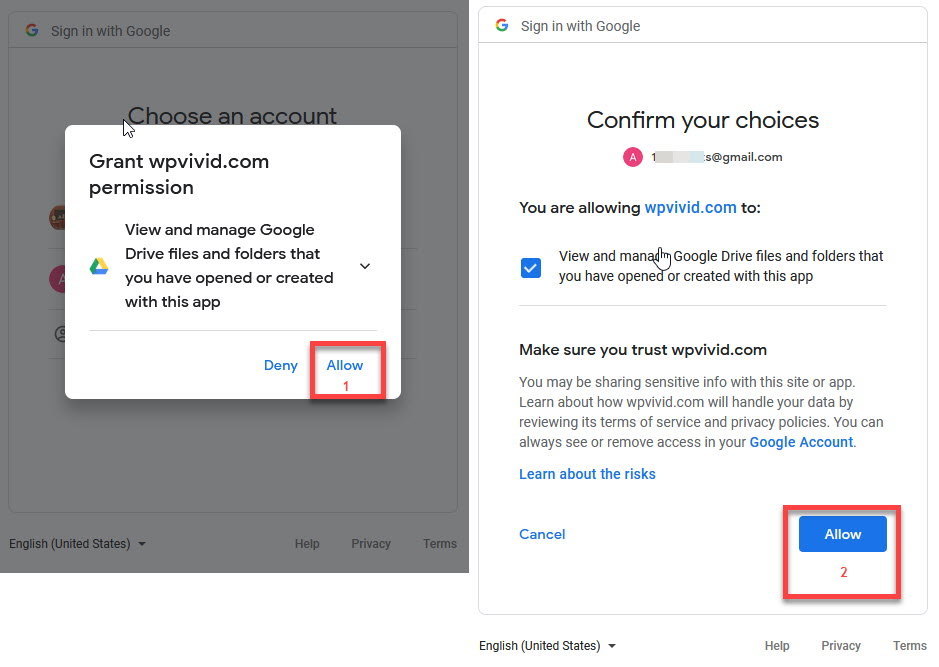
5. Google Drive Anda, akan terdaftar di daftar “Storage” atau penyimpanan di tab “Remote Storage”, seperti yang ditunjukkan pada gambar dibawah ini.
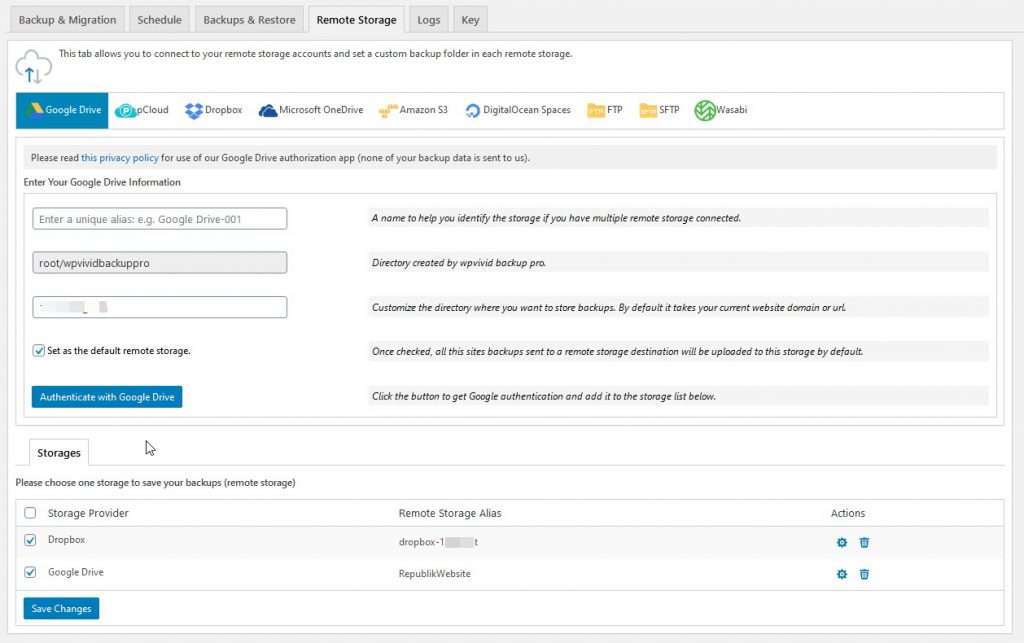
Bagaimana? Cukup mudahkan paduan backup WordPress kali ini. Mudah-mudahan tutorial backup WordPress kali ini bisa bermanfaat bagi para pembaca dan pengunjung RepublikWebsite. Jangan lupa untuk membagikan ke yang lain jika tutorial ini bermanfaat bagi Anda. Kami sarankan untuk subscribe mailing list kami untuk mendapatkan informasi dan tutorial terbaru lainnya dari kami. Jika anda masukkan dan toik yang ingin kami bahas bisa kirimkan pesan di halaman “hubungi kami” ya. Terima kasih.